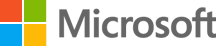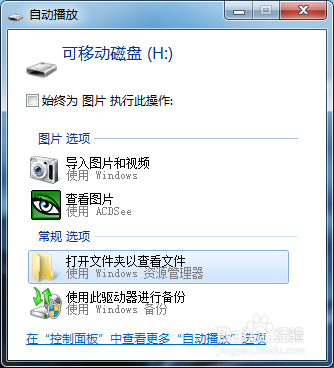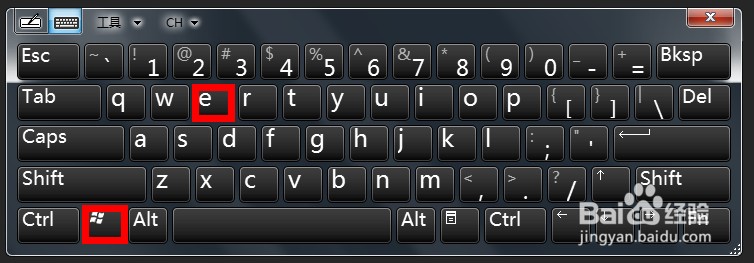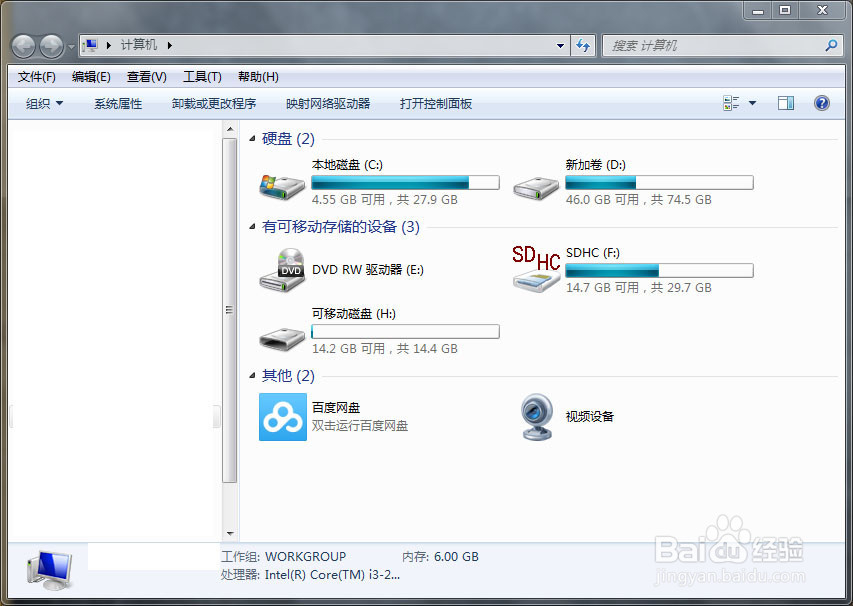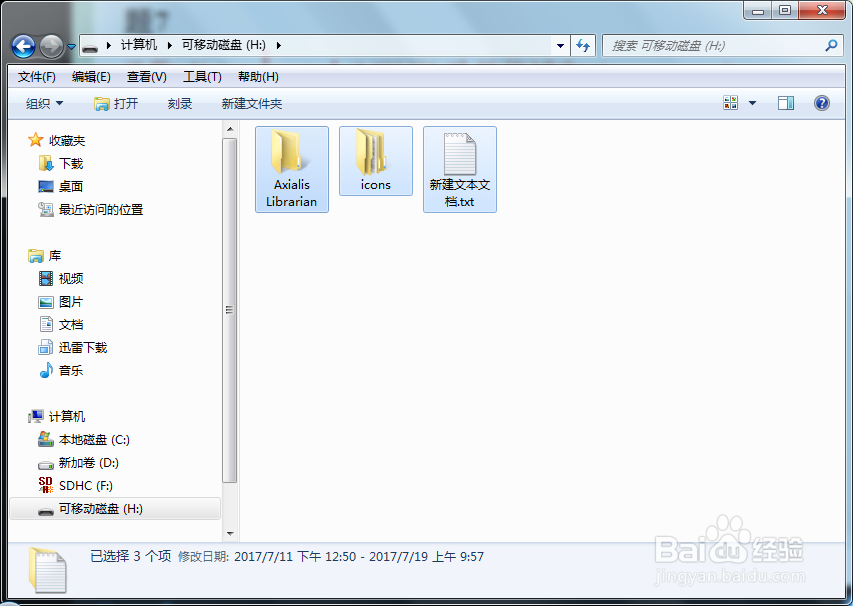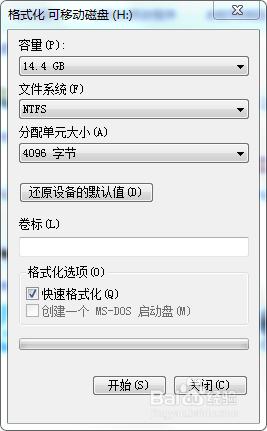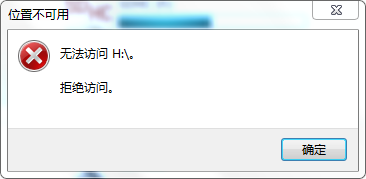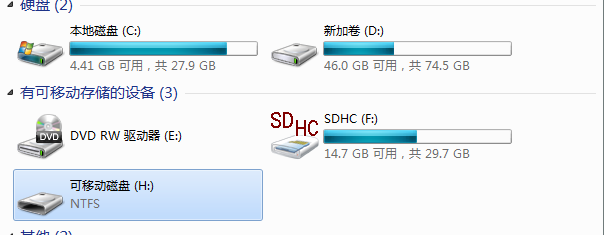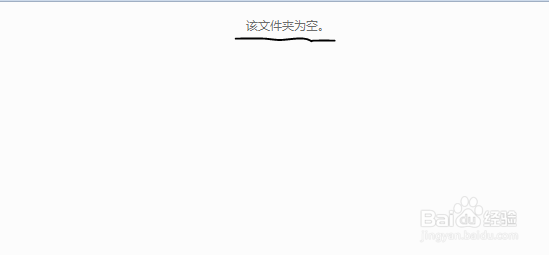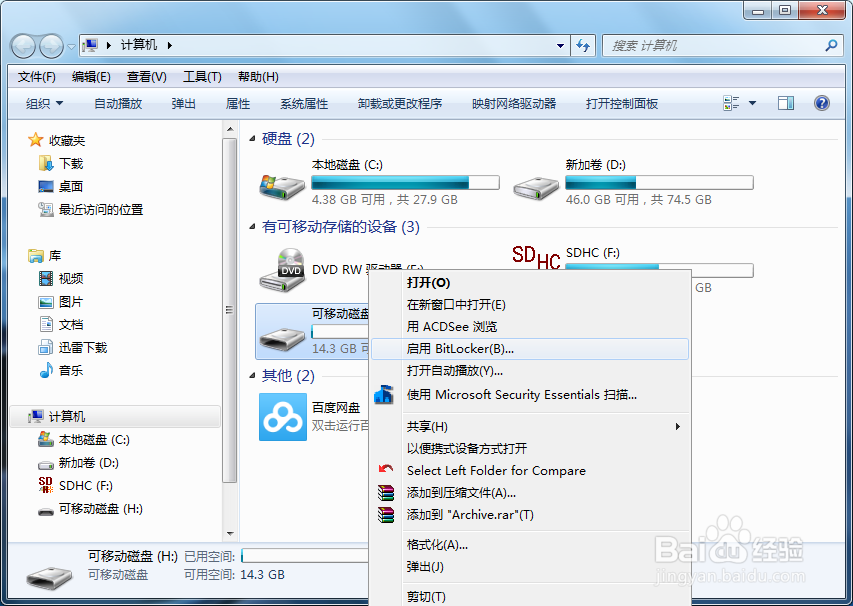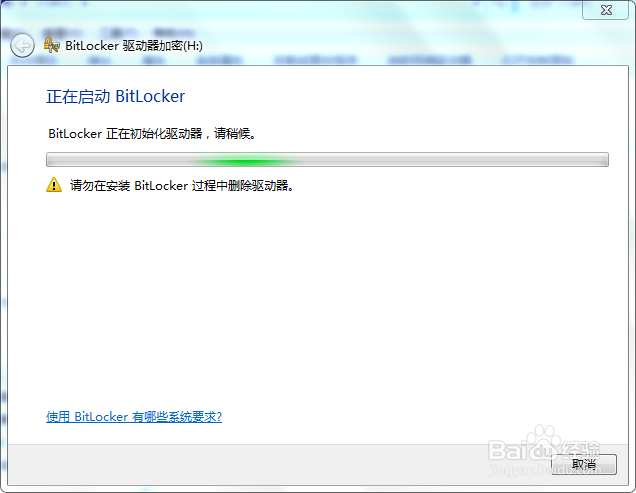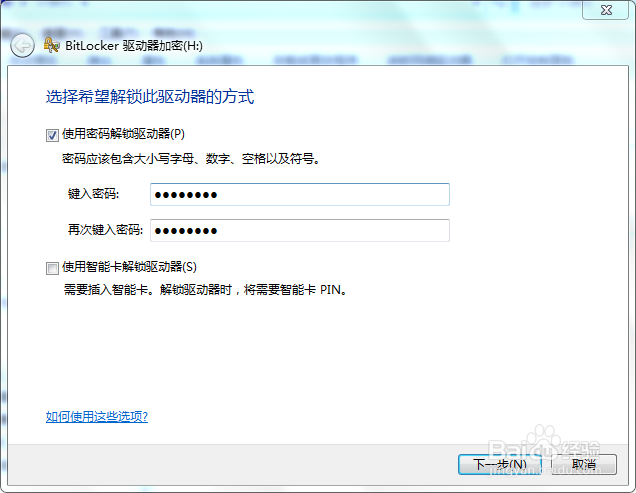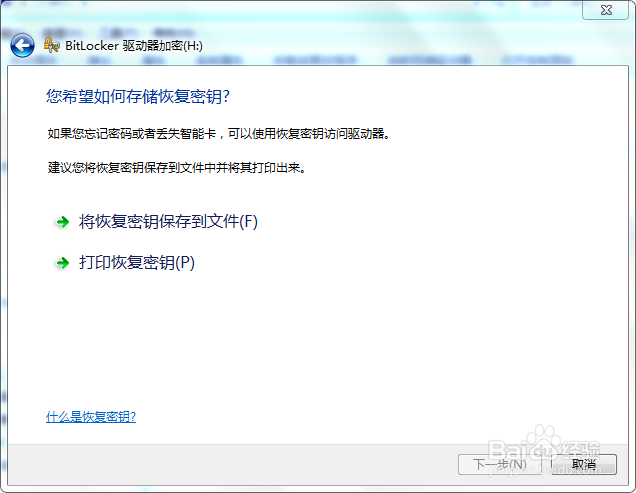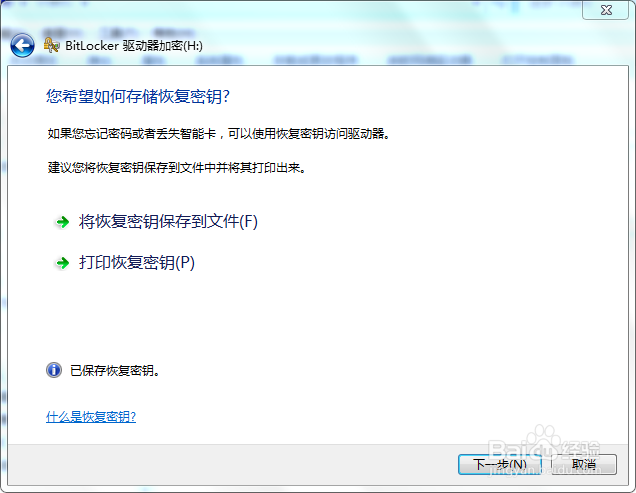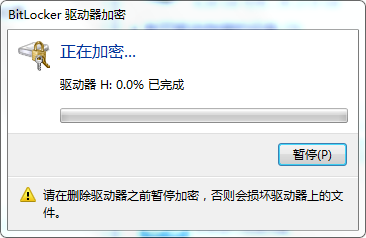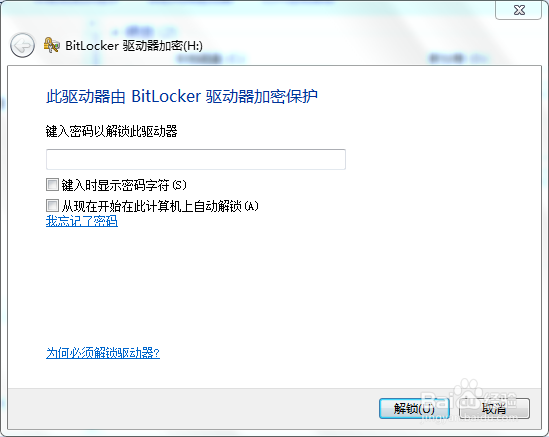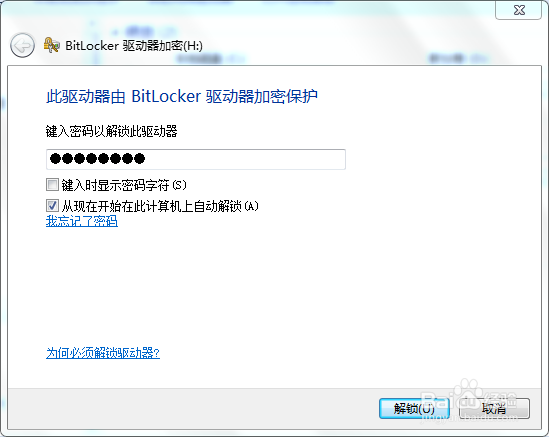如何使用Bitlocker给U盘加密码
为了保护U盘隐私,我们要给U盘加密码。
工具/原料
待加密U盘
windows系统
准备
1、首先,看一看你的系统是否支持Bitlocker。以下是支持bitlocker的系统:Windows Ser即枢潋雳ver 2008, Windows Vista Enterprise, Windows Vista Enterprise 64-bit edition, Windows Vista Service Pack 1, Windows Vista Ultimate, Windows Vista Ultimate 64-bit edition及以上。
2、然后,就是U盘。U盘不要贪便宜,最好去电子市场买,一个16GB的50元搞定。
加密
1、插入U盘
2、我的电脑(可以Win+E)
3、进入U盘
4、将所有U盘文件拷到电脑(D盘)
5、格式化U盘(如果要用于WinXP,那么选择“FAT32”如果要储存单个文件大于4GB的或其遛襟粝颉他功能,选“NTFS”(我的选择))
6、这时,会弹出警示框,单击确定。
7、这时,U盘会暂时不可用
8、完成后,U盘空空如也。
9、右单击U盘,选择“启用Bitlocker”
10、正在准备
11、选择 使用密码解锁驱动器输入密码单击确定
12、选择保存方式我们选择第一项。
13、保存注意:一定记住保存位置注:图片已经被处理
14、已保存恢复密钥。
15、准备加密点击“启动加密(E)”
16、正在加密
17、约40分钟后,加密完成
解密
1、插入已经加密的U盘,会多出一个窗口
2、输入密码注:因为这是我的个人电脑,所以我打开了自动解锁
3、好了,正常使用。
忘记密码
1、在加密时,我们保存了“恢复密钥”
声明:本网站引用、摘录或转载内容仅供网站访问者交流或参考,不代表本站立场,如存在版权或非法内容,请联系站长删除,联系邮箱:site.kefu@qq.com。
阅读量:35
阅读量:46
阅读量:22
阅读量:21
阅读量:58