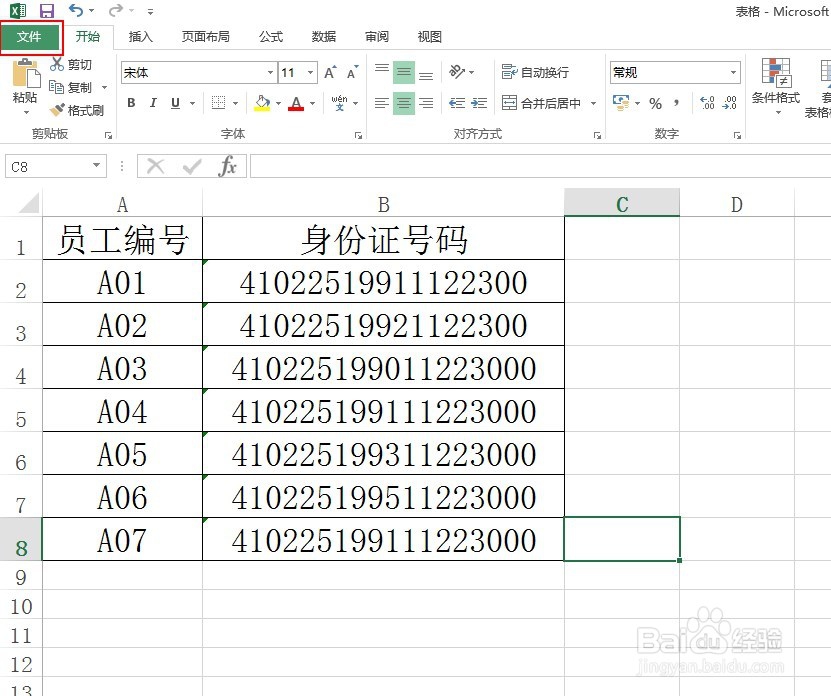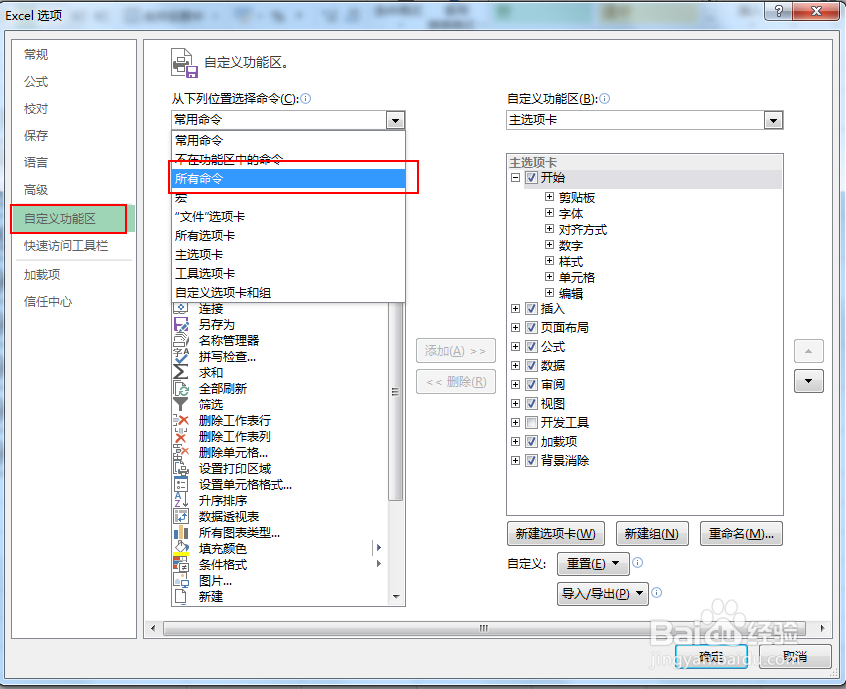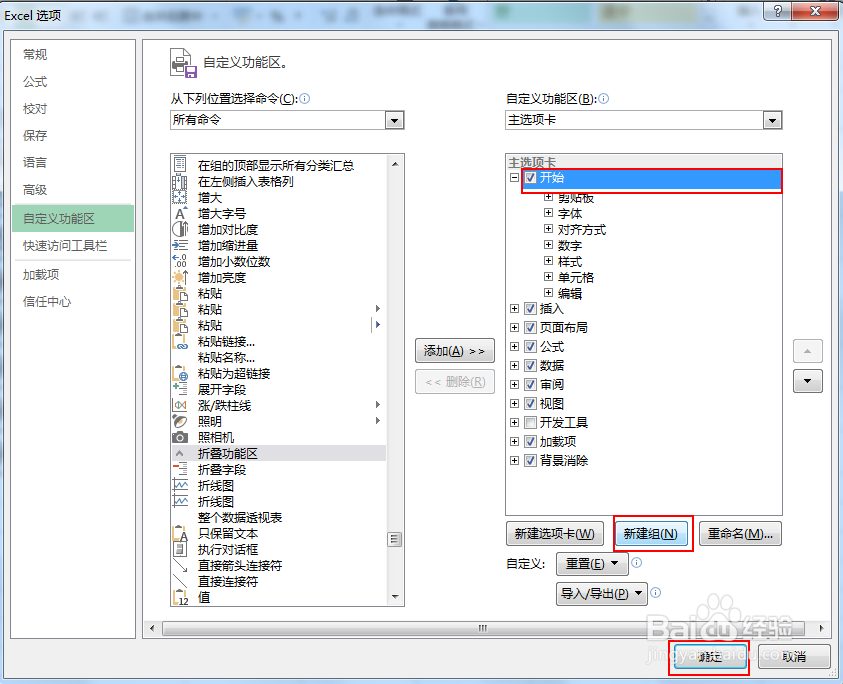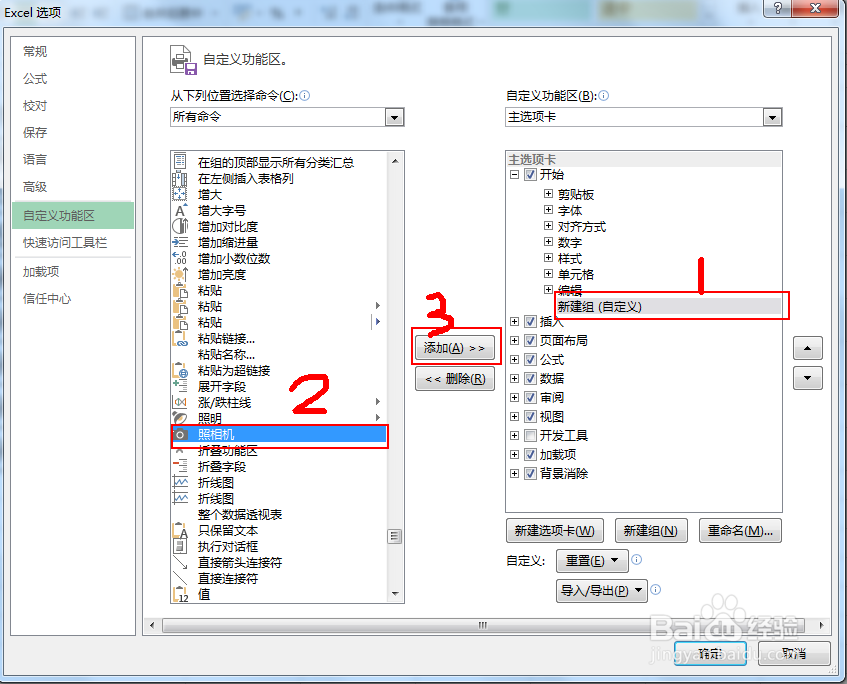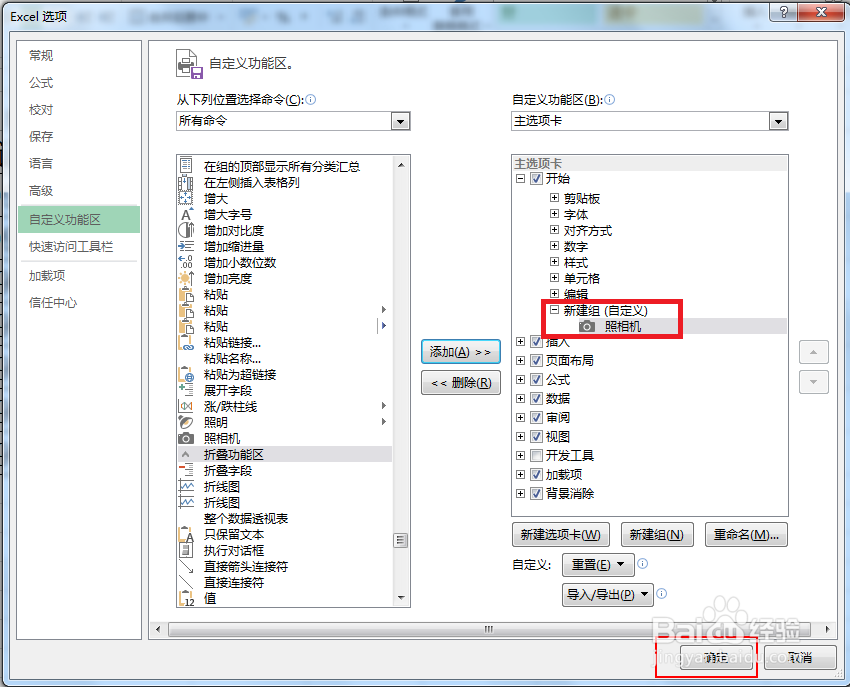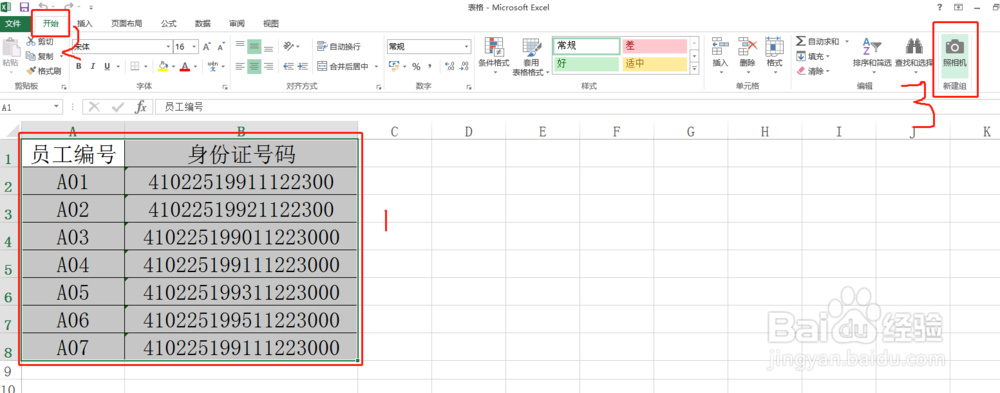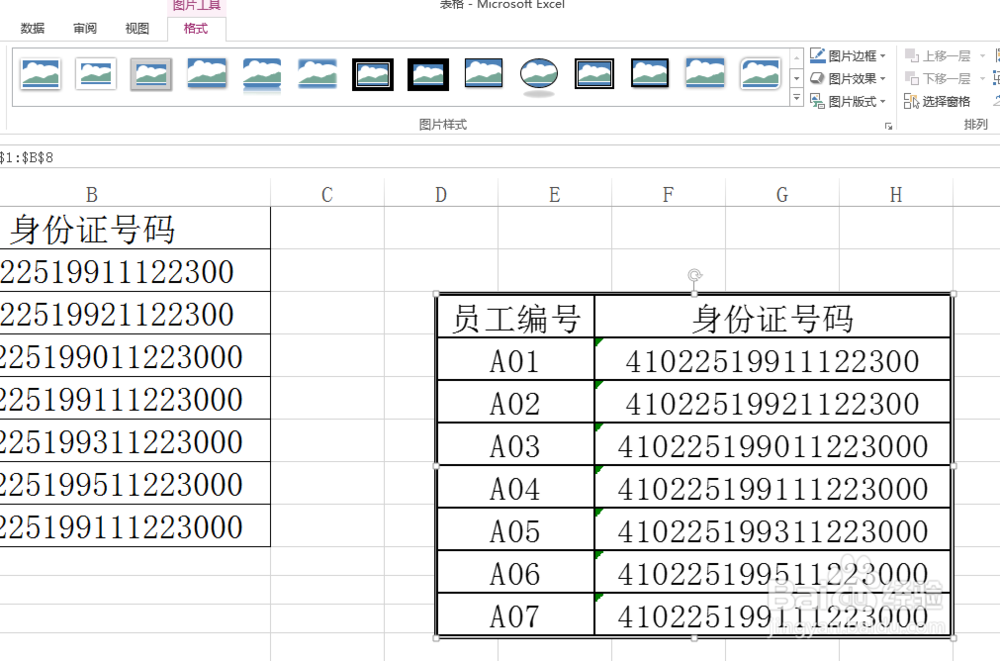Excel如何使用“照相机”功能
1、打开Excel表格,点击左上角的“文件”。
2、在弹出的界面,选择“选项”。
3、在出来的“Excel选项卡”对话框中,选择“自定义功能区”——“所有命令”。
4、首先在“所有命令”中,找到“照相机”(一般都是按照拼音的英文排序)。选择“开始”——“新建组”,最后点击“确定”按钮。
5、经过步骤4后,在“开始”选项卡下出现了“新建组(自定义)”;第一,鼠标左键点中“新建组(自定义)”;第二,点击“照相机”;第三,点击“添加(A)”按钮;
6、完成步骤5后,会发现在“新建组(自定义)”下面出现了“照相机”。点击“确定”按钮。
7、回到表格的工作区域,在“开始”选项卡下出现了“照相机”功能。怎么使用“照相机”功能呢?第一,选中要拍照的表格;第二,点击“开始”;第三,点击“照相机”;
8、经过步骤7后,就完成了对表格拍照;在表格空白区,点击鼠标左键,这样表格就被复制成了一张图片。
9、使用“照相机”拍下的表格,还有一个神奇的功能:如果你更改了表格中任一单元格的内容,那么拍好的图片的内容也会对应自动修改,快去试试这个神奇的功能吧。
声明:本网站引用、摘录或转载内容仅供网站访问者交流或参考,不代表本站立场,如存在版权或非法内容,请联系站长删除,联系邮箱:site.kefu@qq.com。
阅读量:62
阅读量:43
阅读量:90
阅读量:25
阅读量:68