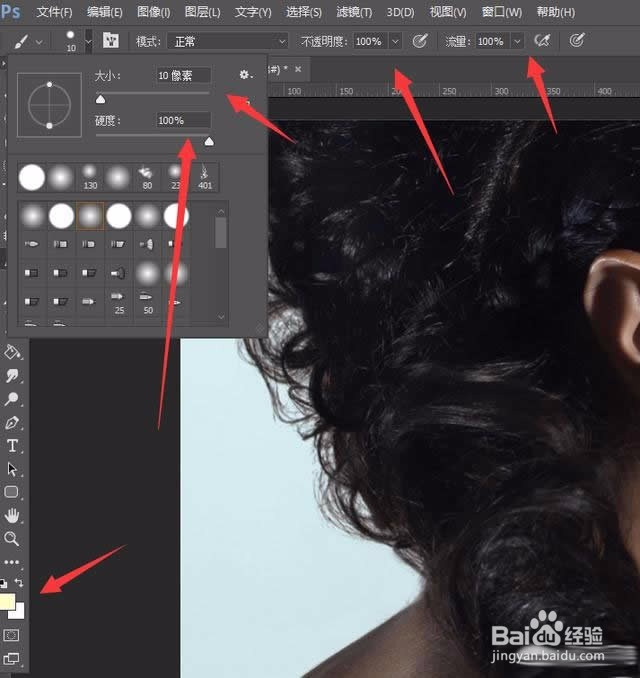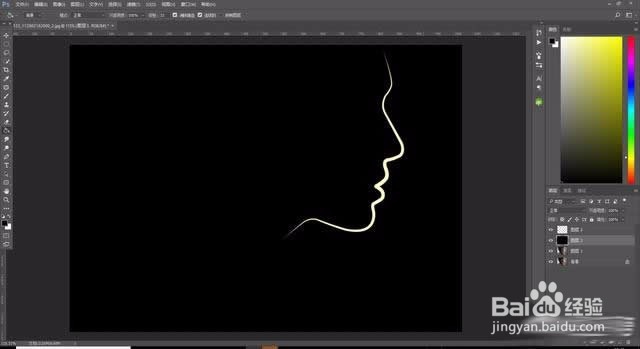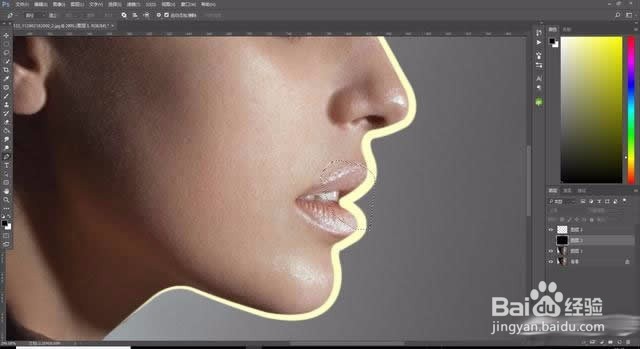Photoshop制作个性的人物轮廓剪影头像
1、打开照片,我们对照片复制一层
2、点击钢笔工具,我们要这鬯橐鲜勾出人物的边缘,只需要一边,钢笔的抠图使用方法,我以前发过教程,如果大家不知道如何使用钢笔描边,大家可以百度搜索一下视频,因为文字描述并不是非常的容易看懂
3、新建空白图层,我们点击画笔工具,将额鹿赤柝画笔硬度设置为100%,像素为10个像素即可,颜色可以设置自己喜欢的浅色调
4、完成后再次点击钢笔工具,在线条上右键选择描边,勾选模拟压力
5、需要新建一个空白图层填充黑色作为背景在这个图层的下面
6、对嘴唇的部分进行颜色的调整,我们之间选择嘴巴作为选区
7、新建图层填充红色
8、然后按CTRL加鼠标左键载入轮廓选区,执行菜单栏:选择-反选,删除外面的红色
9、然后将嘴巴和轮廓图层合并,右键【混合选项】,添加投影或者发光效果
10、完成得到的图片
11、然后裁剪
12、最后保存导出
声明:本网站引用、摘录或转载内容仅供网站访问者交流或参考,不代表本站立场,如存在版权或非法内容,请联系站长删除,联系邮箱:site.kefu@qq.com。
阅读量:91
阅读量:42
阅读量:58
阅读量:60
阅读量:36