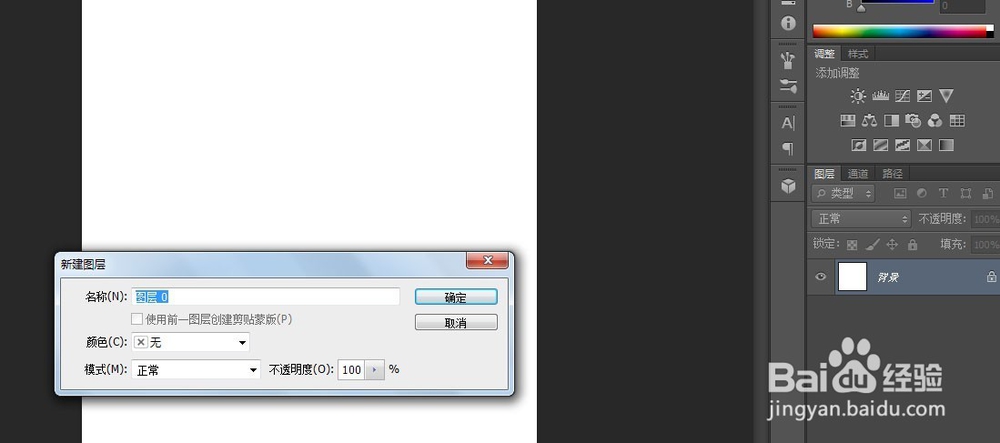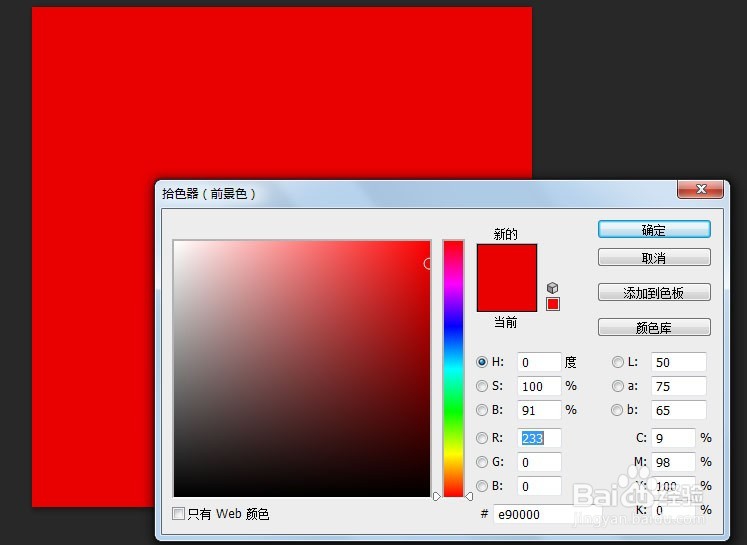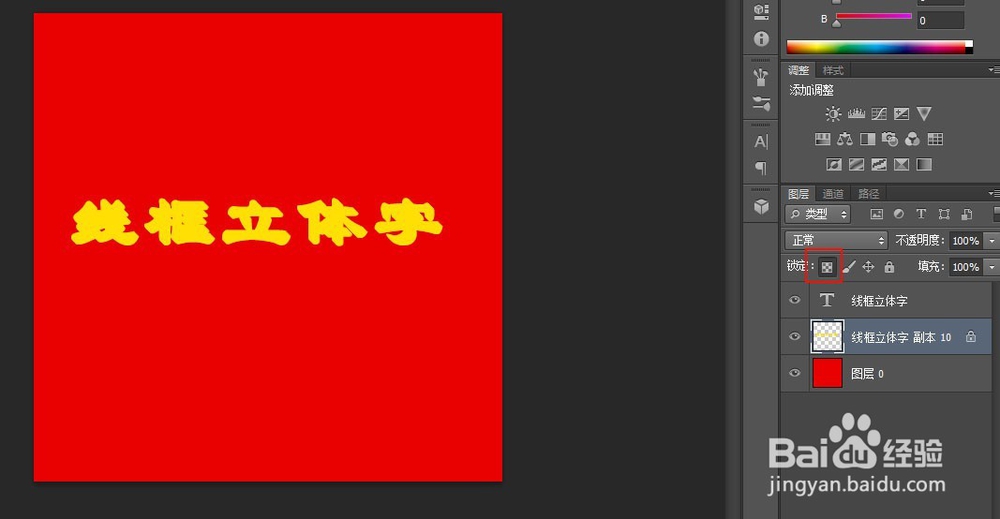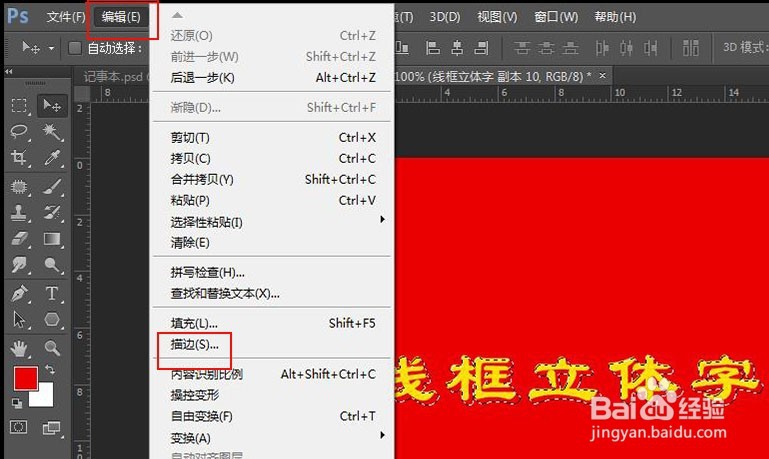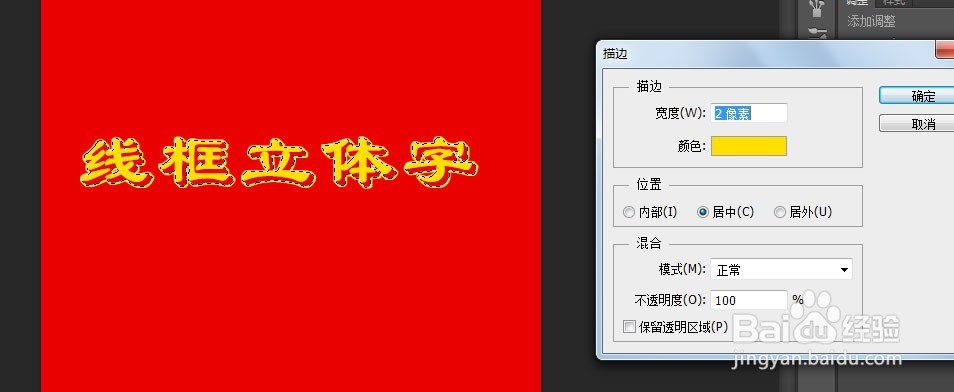用ps怎样制作漂亮的线框立体字字体特效
1、新建一个500X500的画布。
2、双击背景,将其转换为普通图层。
3、用红色填充背景。
4、使用文本工具输入线框立体字,字体为隶书。
5、将文本颜色置为黄色。
6、选中文本图层,按住ALT键,同时反复按方向键的向右向下的箭头10次,得到如图效果。
7、将最下面的图层移到最上面,并合并剩余图层。
8、选中合并副本图层,点击锁定通明像素,填充红色。
9、按住CTL键单击副本图层,建立选区,解除锁定通明像素。
10、选择编辑,描边命令。
11、将颜色设置为文本颜色,描边。
12、按住CTL键单击文本图层,建立选区。
13、新建一个图层,选择编辑,描边,进行描边。
14、将文本图层的眼睛关闭,得到如图效果。
15、完成。
声明:本网站引用、摘录或转载内容仅供网站访问者交流或参考,不代表本站立场,如存在版权或非法内容,请联系站长删除,联系邮箱:site.kefu@qq.com。
阅读量:52
阅读量:29
阅读量:80
阅读量:63
阅读量:53