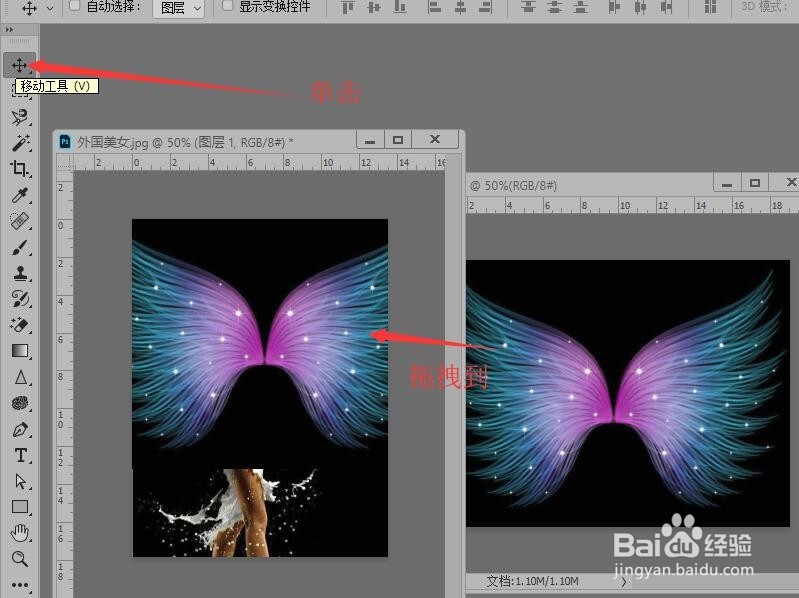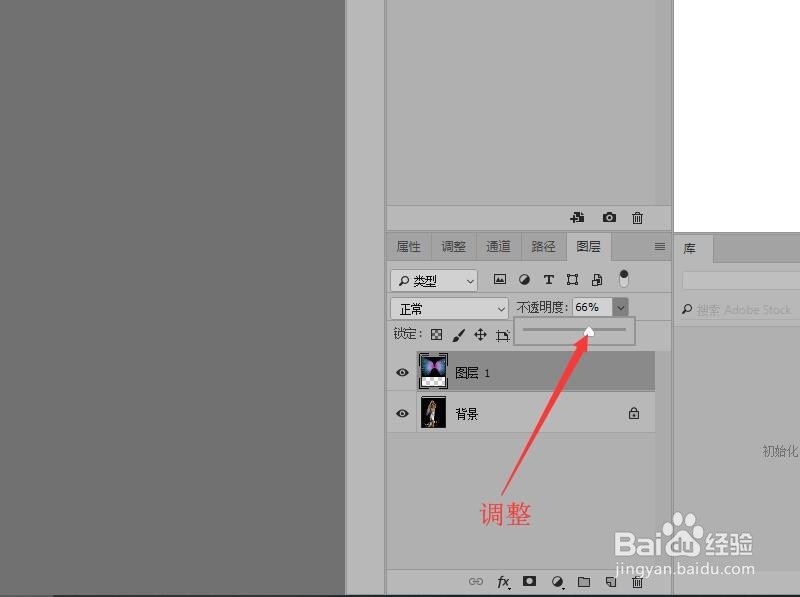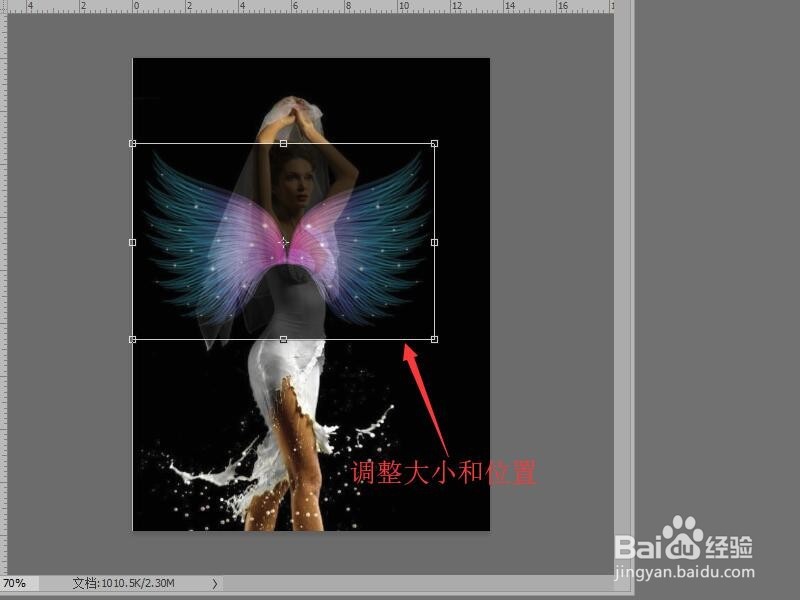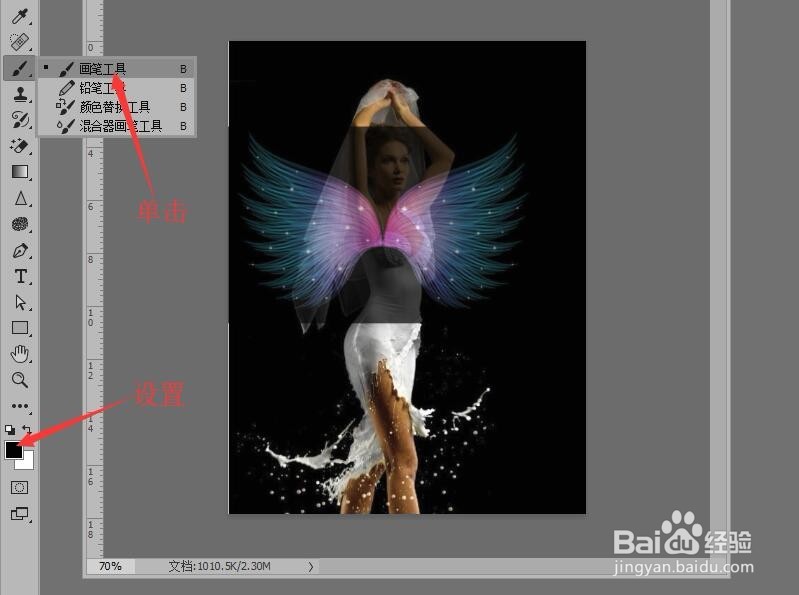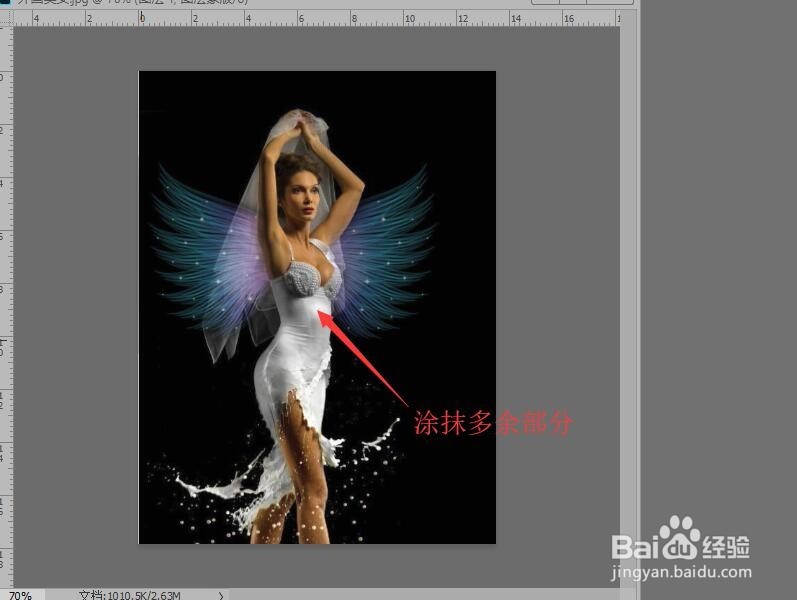Photoshop 如何使用图层蒙版合并图像
1、打开两个图像文件,建立蒙版合成图像。
2、鼠标单击【选择工具】,把‘翅膀’图像拖拽到‘人物’图像中。
3、鼠标移动到图层面板中把不透明度调低。
4、按键盘上的‘Ctrl+T’键,选择图形,调整图形的大小和位置,按‘Enter’键确认调整。
5、鼠标移动到图层面板单击【添加图层蒙版】。
6、在工具栏中设置前景色为黑色,单击【画笔工具】。
7、在图像中,用画笔工具涂抹多余部分。
8、在图层面板中调整不透明度完成图像的合并。
声明:本网站引用、摘录或转载内容仅供网站访问者交流或参考,不代表本站立场,如存在版权或非法内容,请联系站长删除,联系邮箱:site.kefu@qq.com。