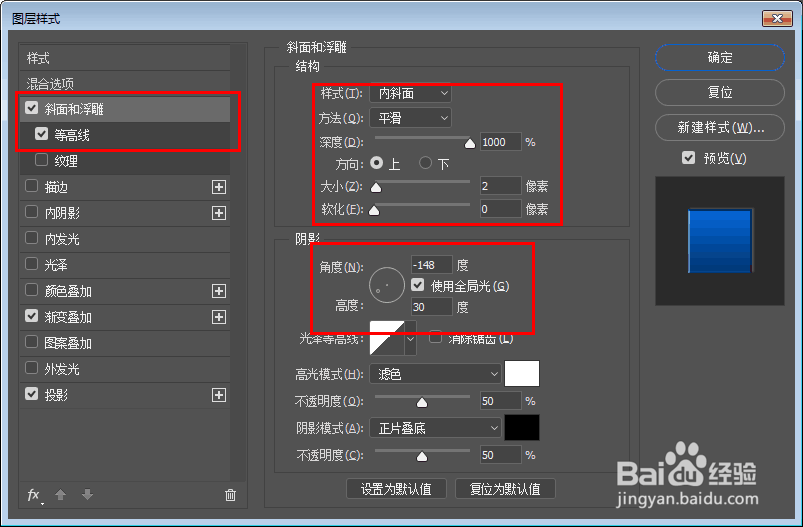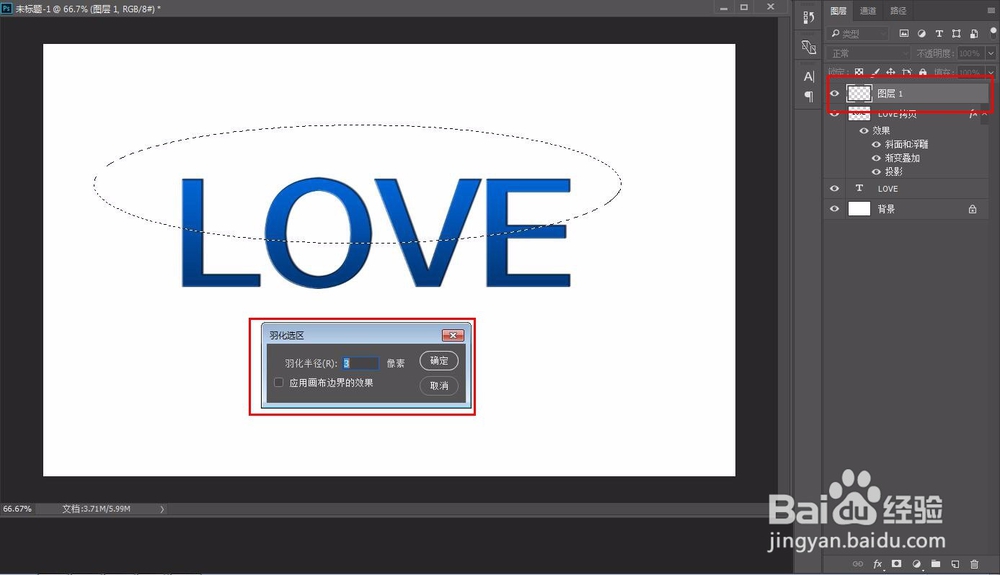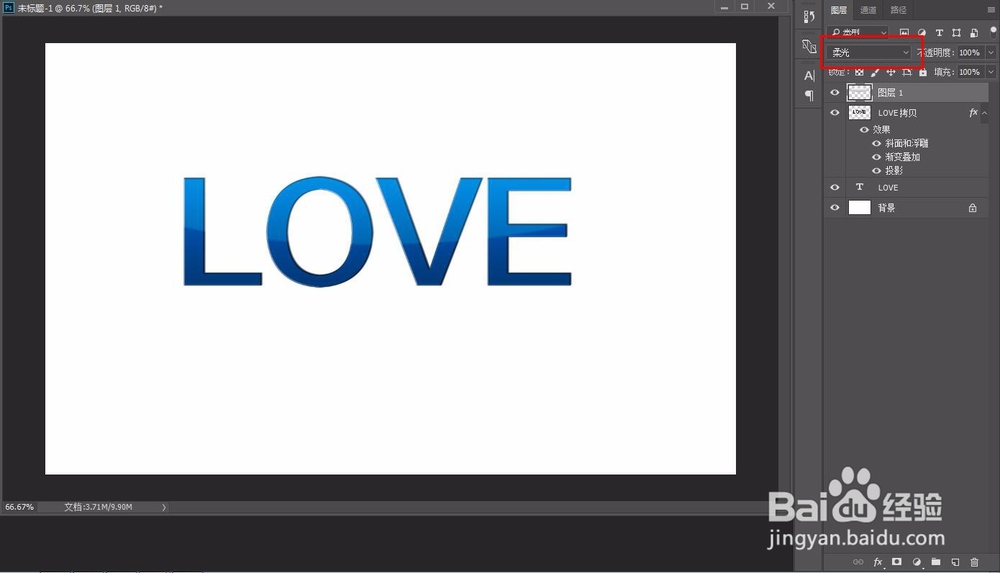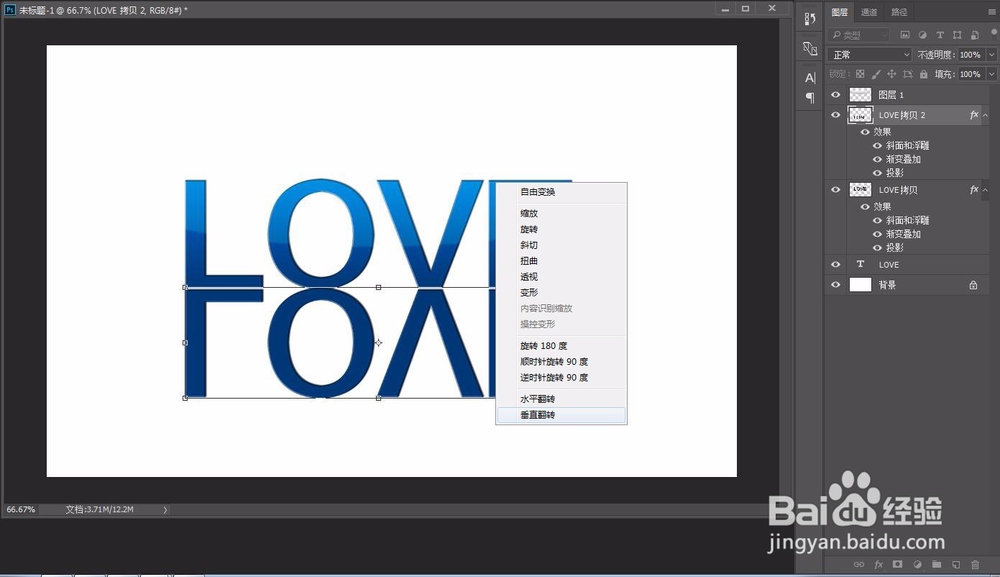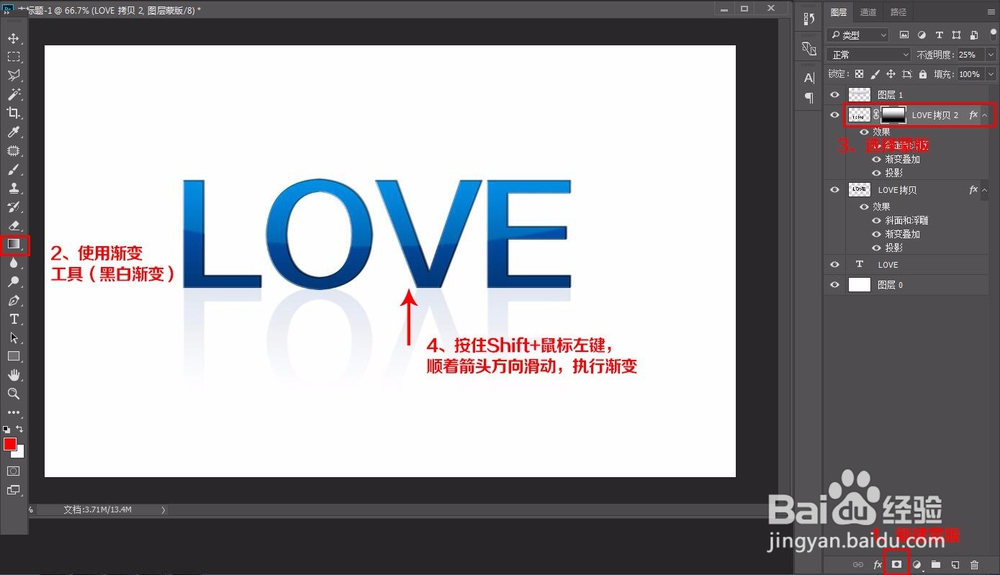PS 制作很有质感的LOGO
1、首先建立一个文字图层,输入你要做的文字(我这里用LOVE字样来做示范)。
2、复制文字图层,并栅格化图层。
3、给图层添加图层样式,(做的多了你会发现,PS中很多特效都离不开这个图层样式)。图下图设置,参数你就按自己的喜好调节吧。
4、还是图层样式,我们调节斜面浮雕效果,投影效果。
5、新建图层,并建立椭圆选区,并羽化,羽化值自己看着调,合适就可。
6、调整渐变色,填充选区。
7、在图层面板调整图层混合模式,如下图。这时候你会发现,我们的辛苦初见成效。不要急,请看下一步。
8、把制作好的图层复制一层,然后倒过来,我们要用它来做倒影噢。当然有的时候是不需要倒影的,这步就可以略过。
9、接下来教你做个蒙版,如图步骤,然后降低透明度,倒影就做好了。
10、最终一个很漂亮的LOGO(这里是字体)就出炉了,怎么样,是不是很简单。加油……我们的努力在前方…………
声明:本网站引用、摘录或转载内容仅供网站访问者交流或参考,不代表本站立场,如存在版权或非法内容,请联系站长删除,联系邮箱:site.kefu@qq.com。