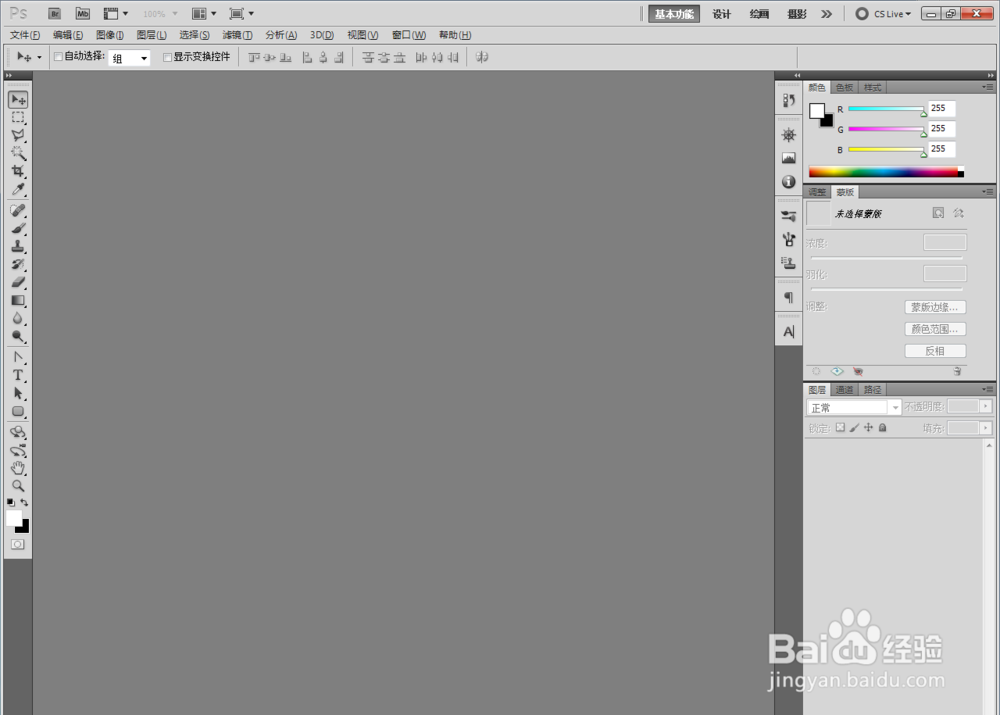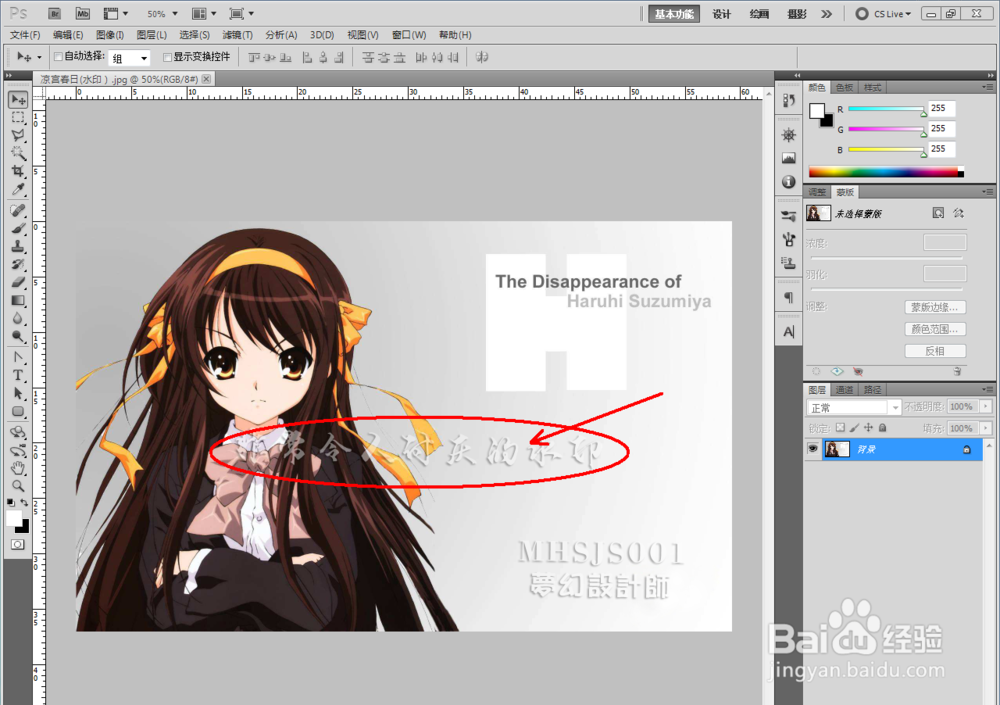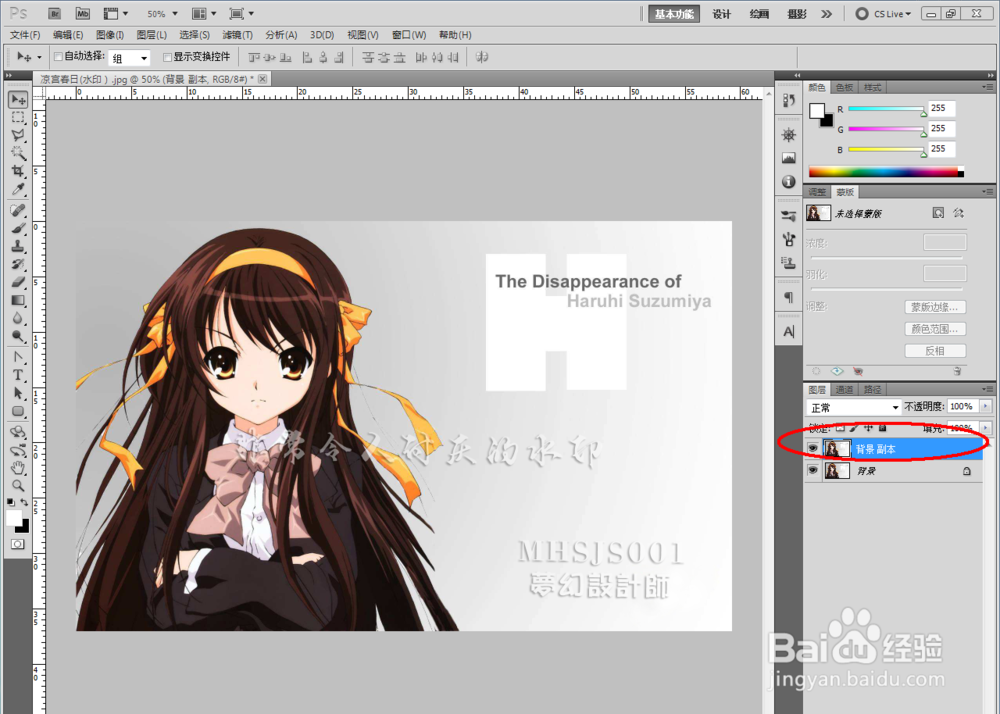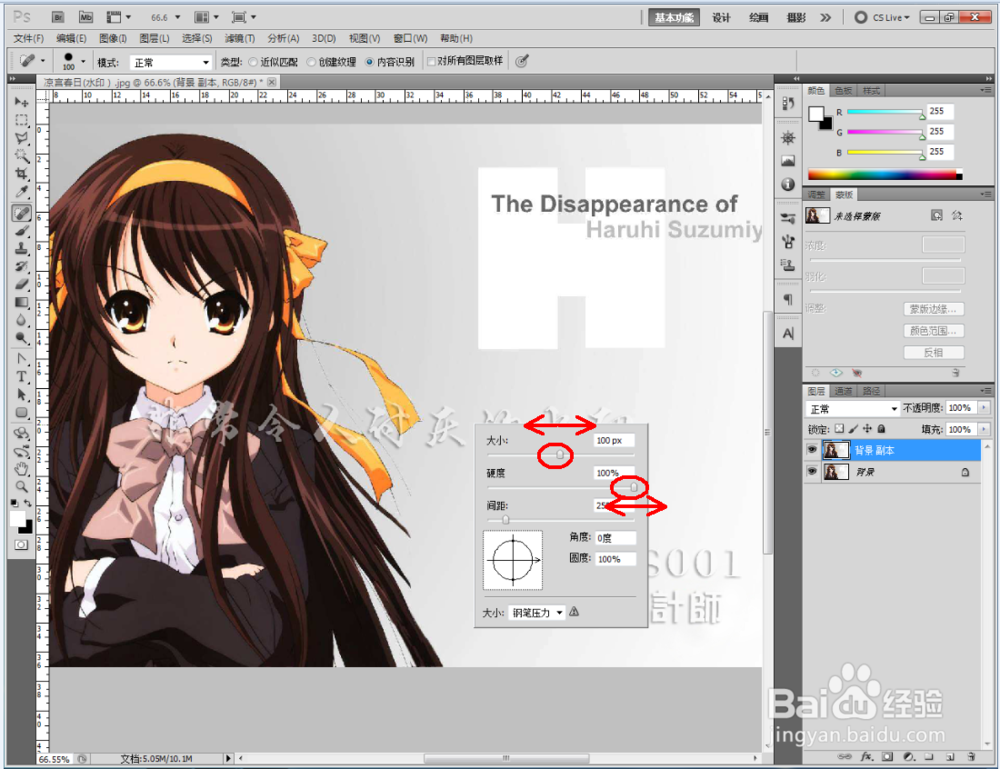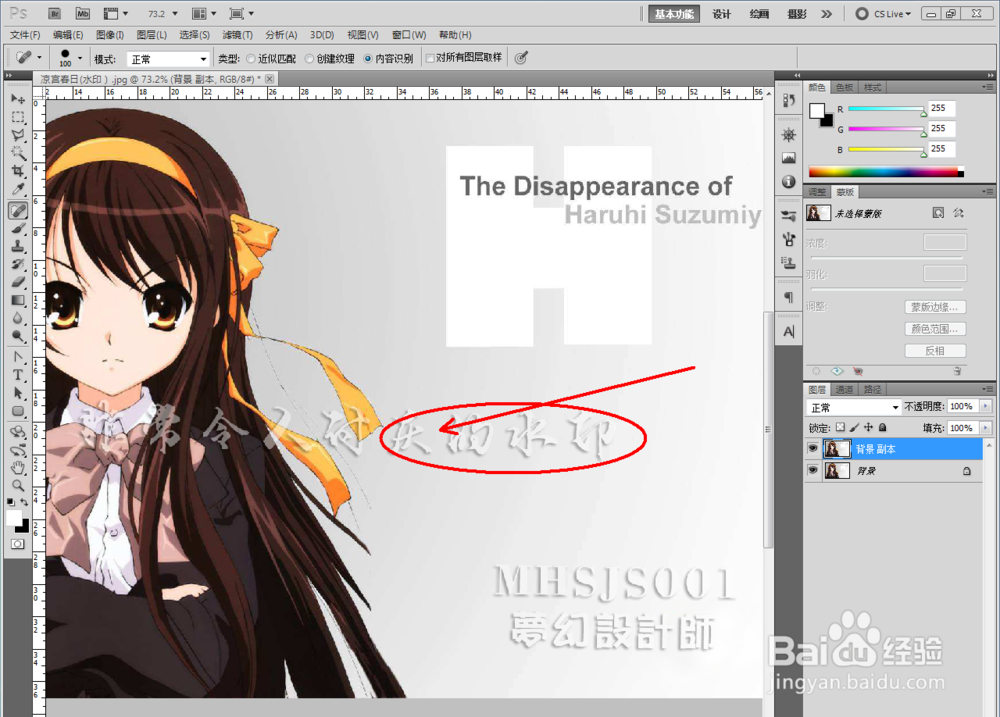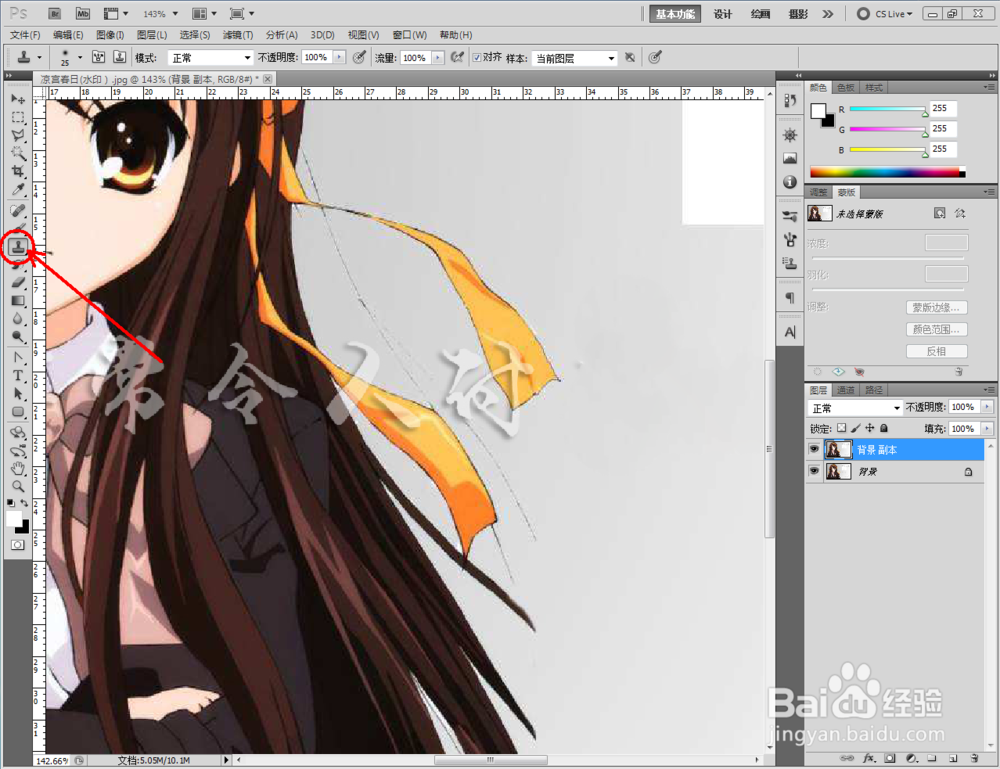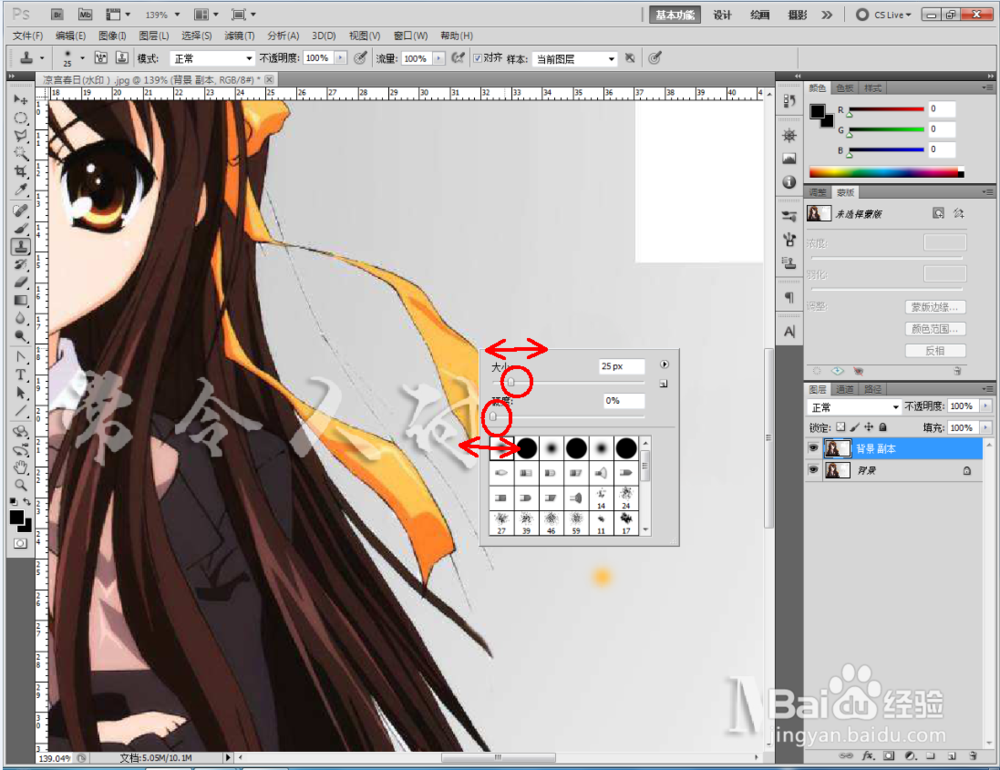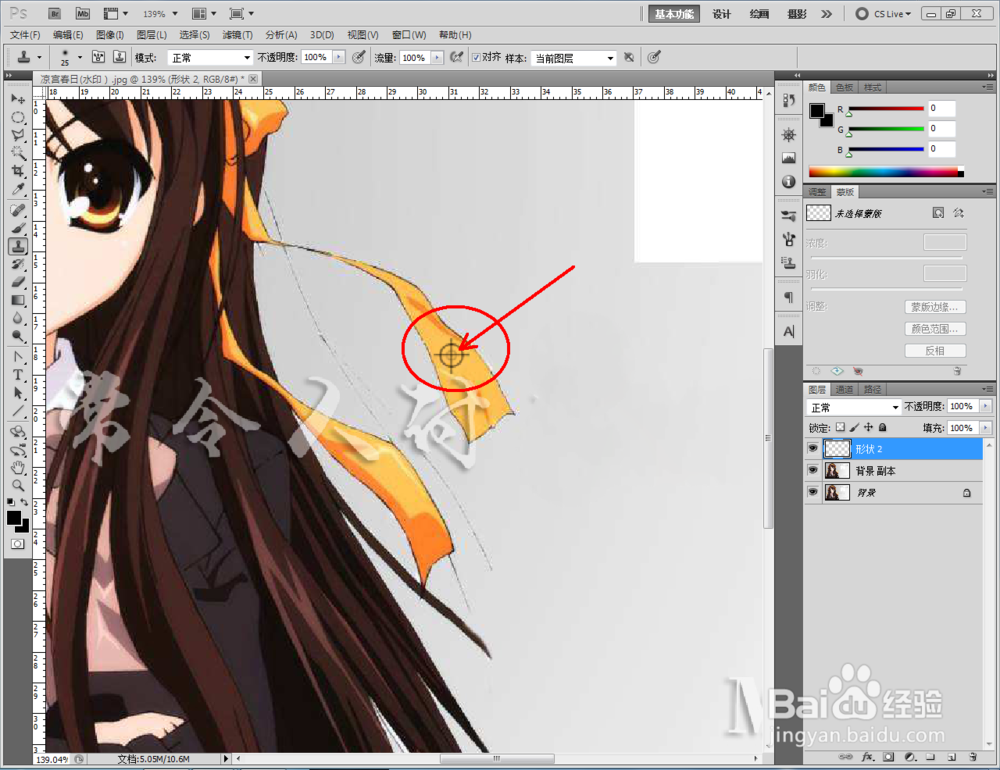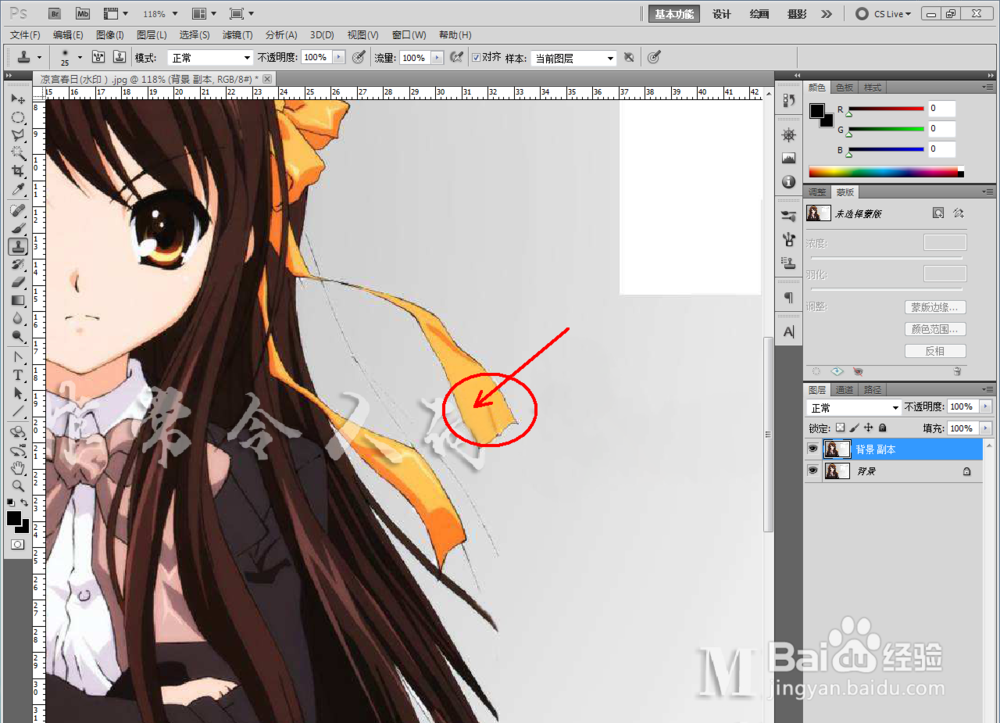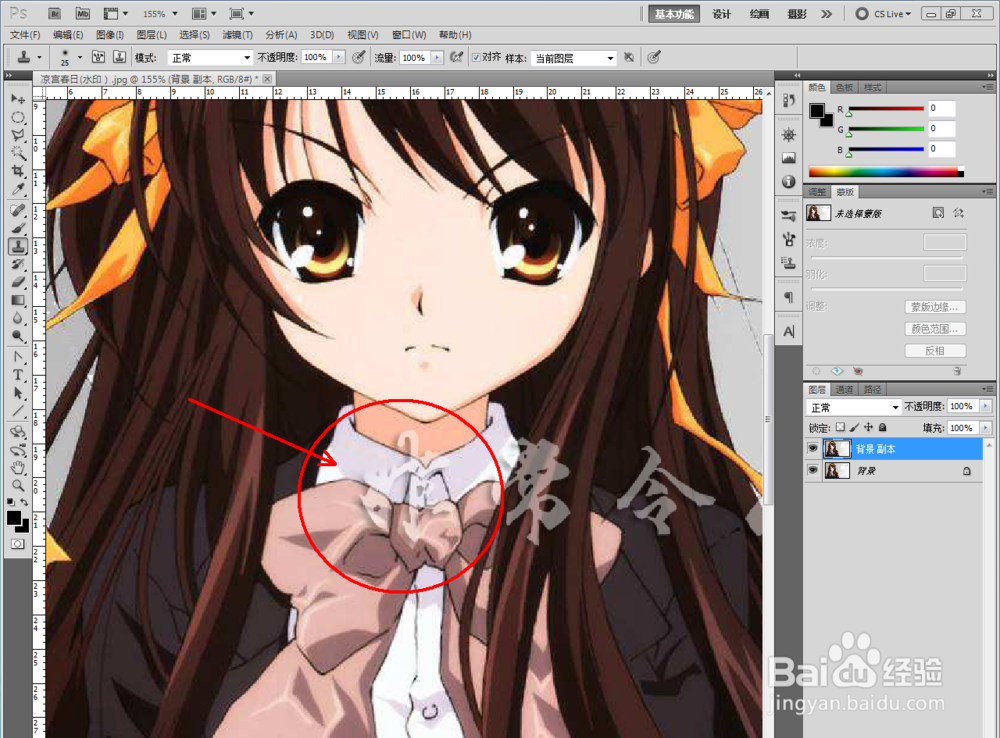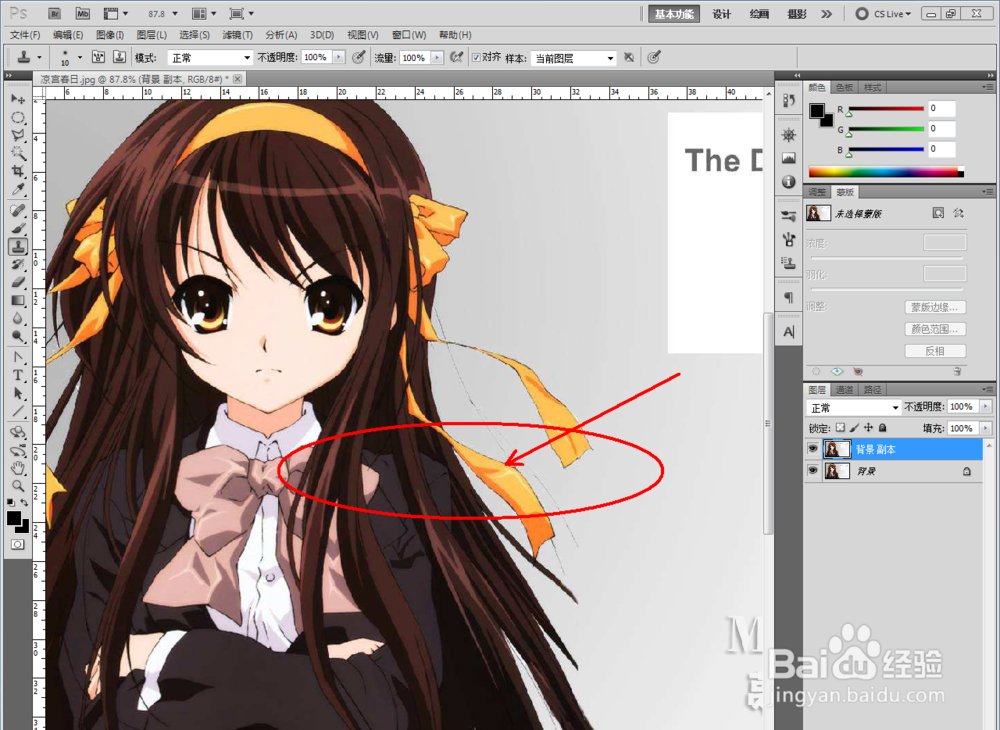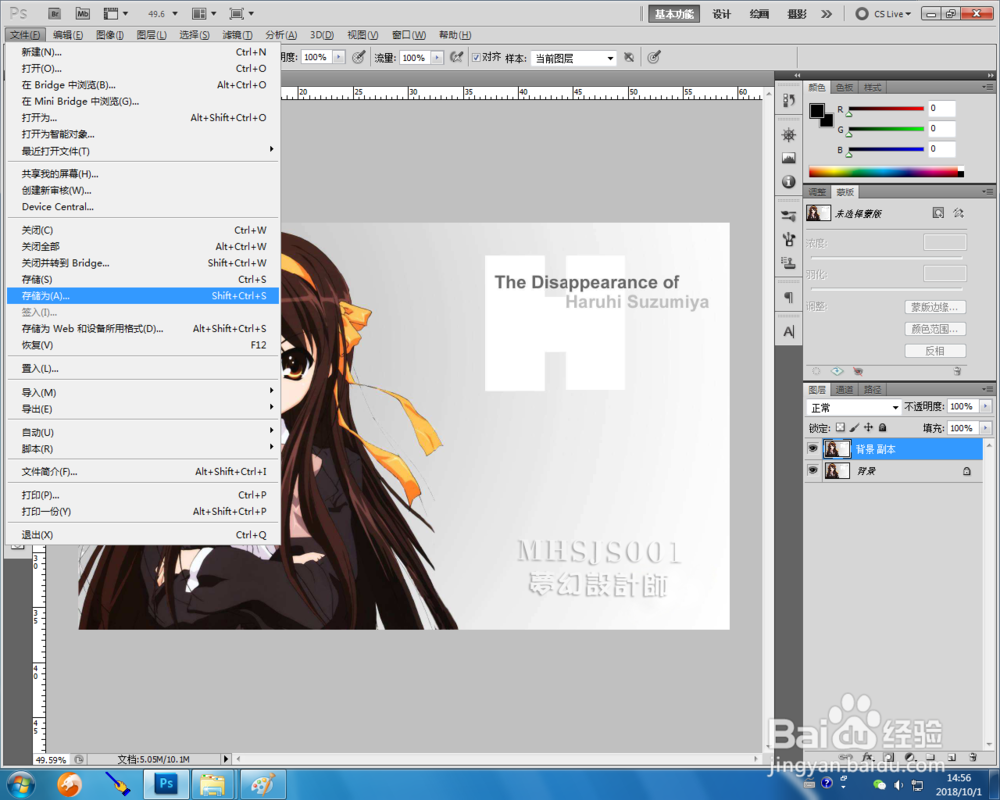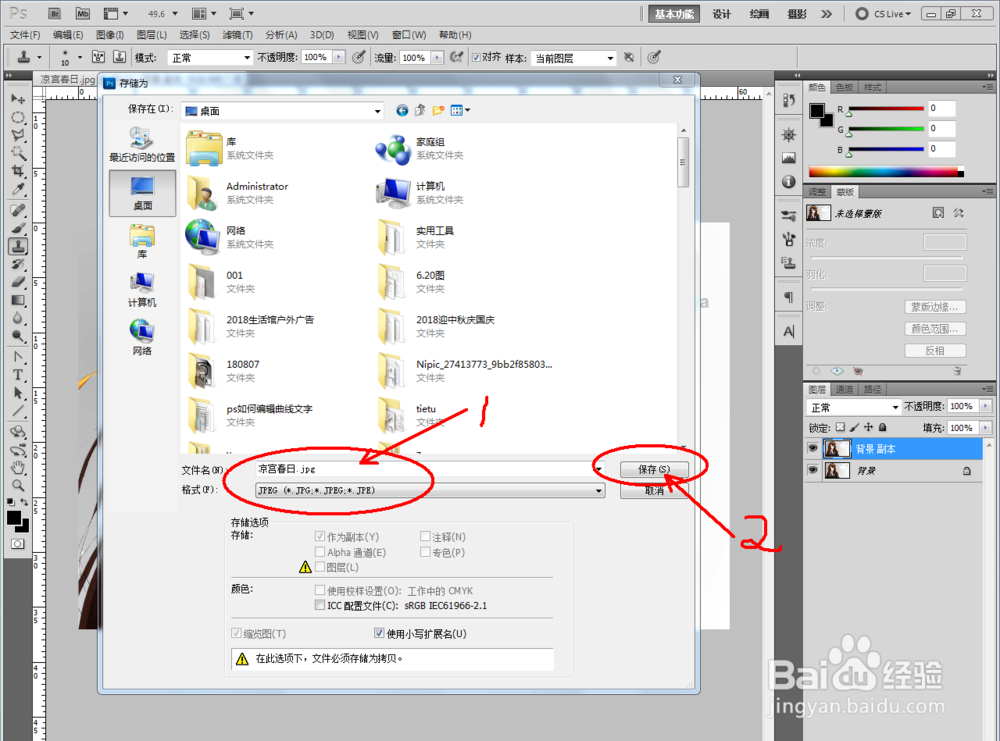Photoshop如何去除图片水印
1、打开Photoshop(CS5)软件,将我们要去水印的图片打开;
2、鼠标左键点住背景图层不放,拉到右下角新建图层项,复制一个背景图层副本;
3、点击【污点修复画笔工具】,在作图区点击鼠标右键,调好笔触大小后涂画水印区域(如图所示),修复一部分水印;
4、点击【仿制图章工具】,在作图区点击鼠标右键,调好笔触大小后进行水印覆盖(操作方法:按住键盘【Alt】键不放,鼠标点击仿制区域,然后点击水印区进行覆盖);
5、去除其他水印区域的做法也是跟第五步的做法一样,点击【仿制图章工具】,一一将水印区域进行仿照填补;
6、点击【文件】-【存储为】,将图片以jpg格式保存起来即可。
声明:本网站引用、摘录或转载内容仅供网站访问者交流或参考,不代表本站立场,如存在版权或非法内容,请联系站长删除,联系邮箱:site.kefu@qq.com。
阅读量:71
阅读量:92
阅读量:96
阅读量:24
阅读量:83