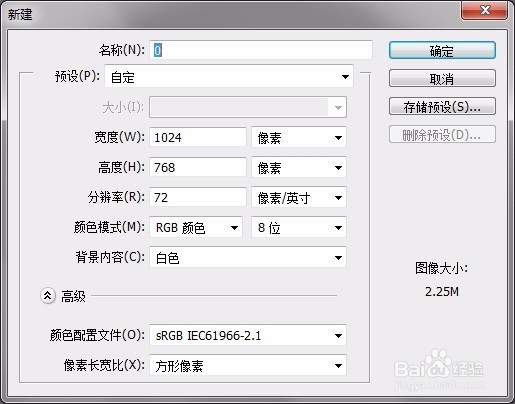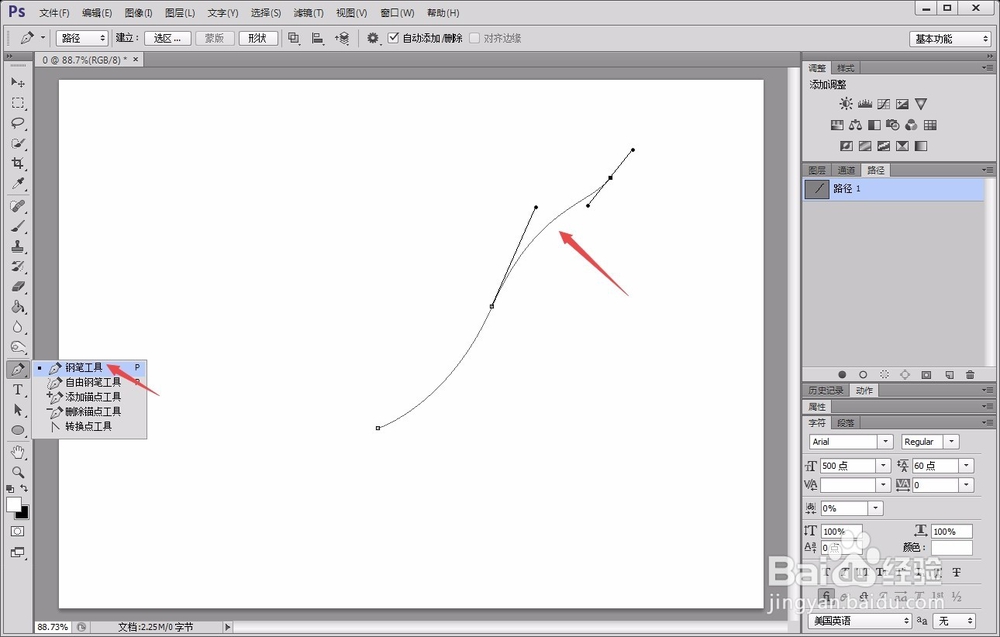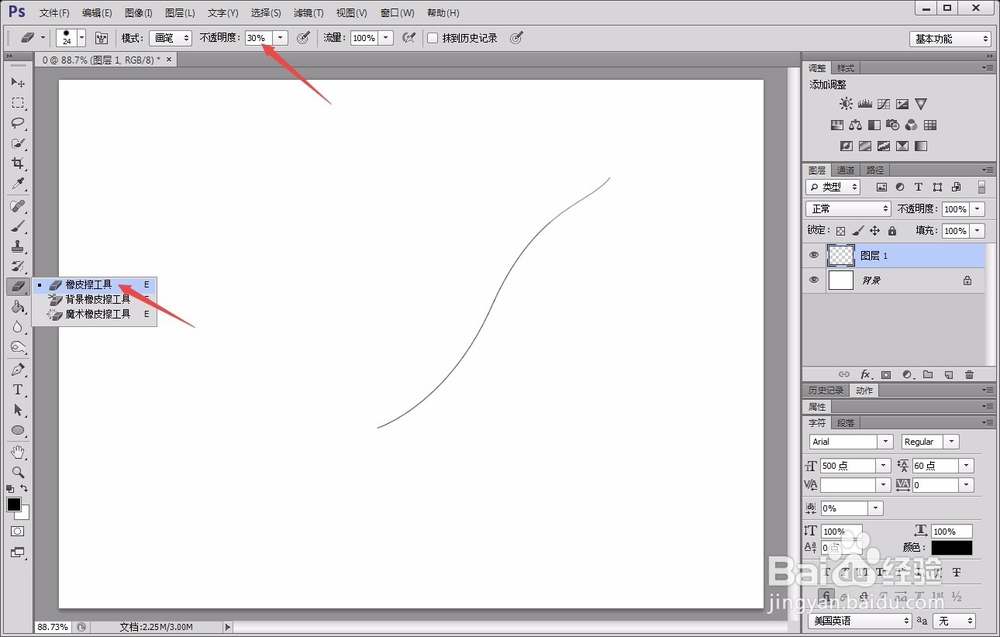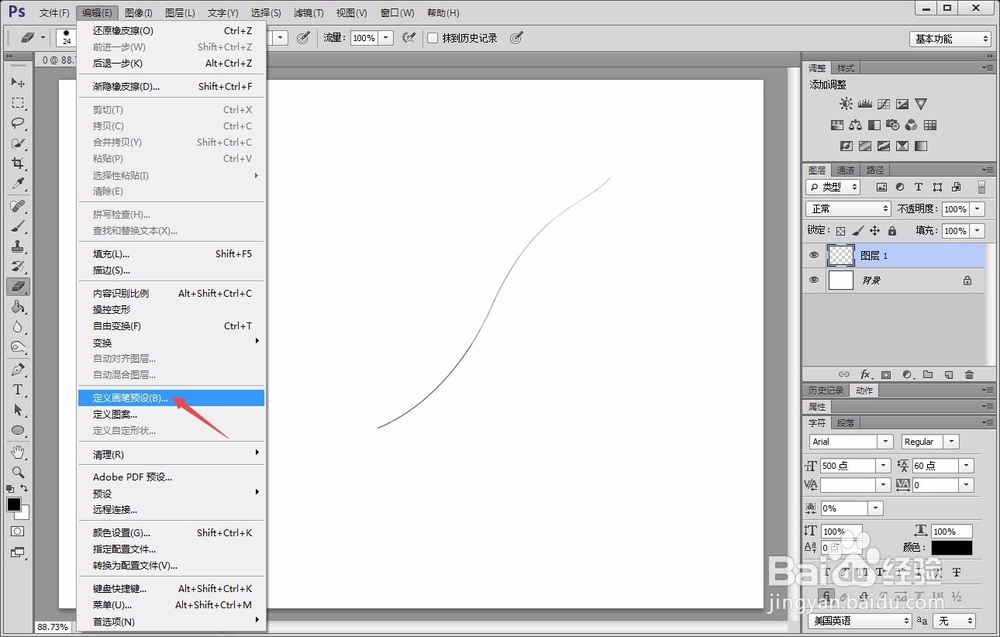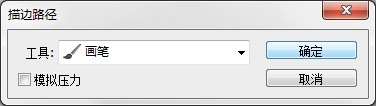如何用photoshop制作文字飘舞效果
1、首先,打开photoshop软件,新建一个白色画布。
2、打开右侧“路径”面板,新建一个路径,并用左侧“钢笔工具”描绘出路径的样式。
3、返回“图层”面板,新建一个图层,将“画笔工具”设置为1pt宽,黑色。
4、返回“路径”面板,右键单击选择“描边路径”选项,选择用“画笔”描边,即可在图层中得到形状。
5、点击左侧“橡皮擦工具”,一边调整橡皮擦的“不透明度”,一边对形状尾部进行擦除,使其尾部逐渐变细消失。
6、点击“编辑”菜单下“定义画笔预设”选项,将这个形状定义为一个画笔。
7、新建一个图层,用“横排文本工具”输入文字,并按住“ctrl”键左键点击文字图层,将其转化为选区。
8、再新建一个图层,调整画笔的属性,画笔选择刚刚定义的形状,间隙设置为1%;同时,返回“路径”面板,点击下方按钮,将选区转化为路径,并用“描边路径”进行描边。
9、这时候,就会得到相应的飘舞效果,我们返回“图层”面板,调整文字和飘舞形状的相对位置,即可得到飘舞效果。
声明:本网站引用、摘录或转载内容仅供网站访问者交流或参考,不代表本站立场,如存在版权或非法内容,请联系站长删除,联系邮箱:site.kefu@qq.com。
阅读量:25
阅读量:44
阅读量:40
阅读量:59
阅读量:47