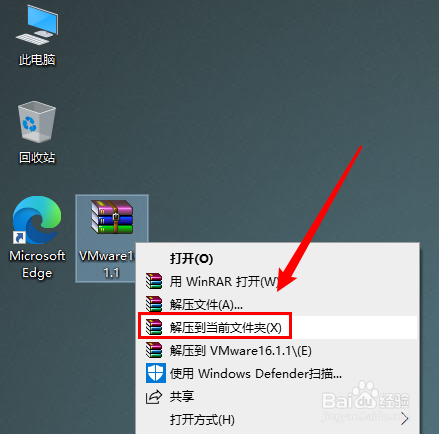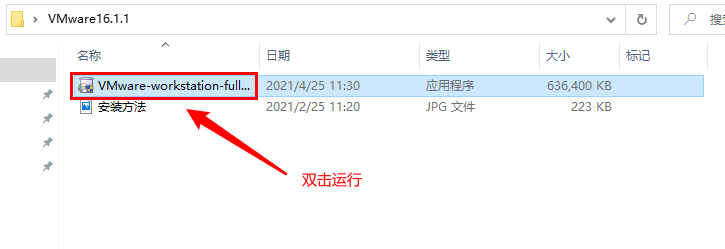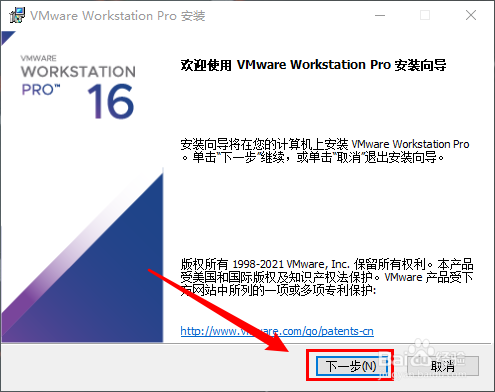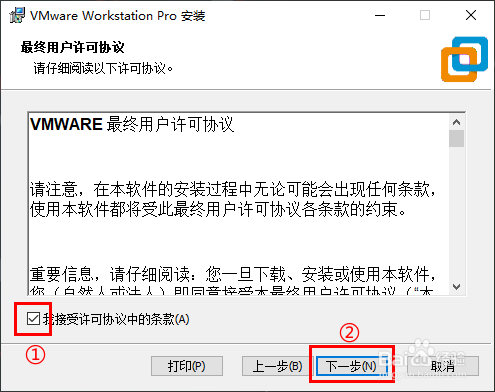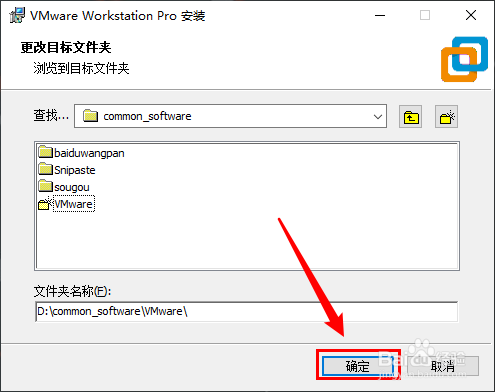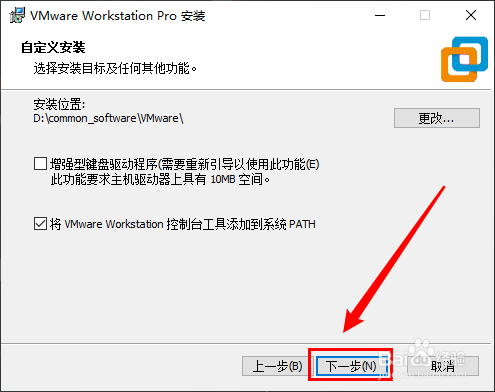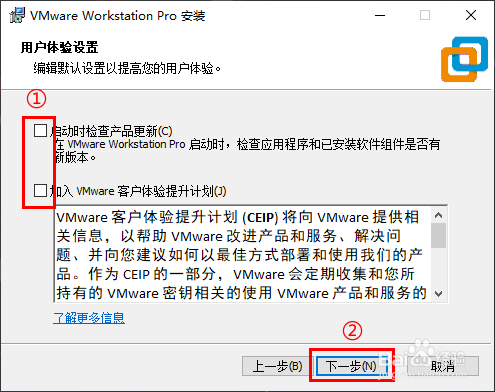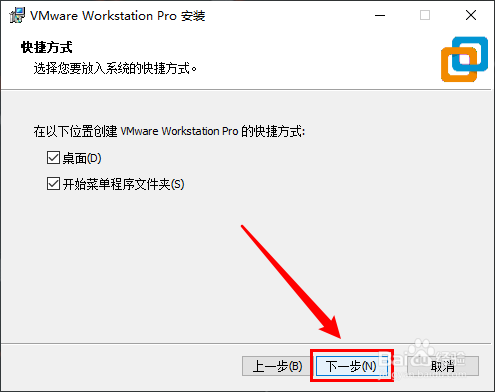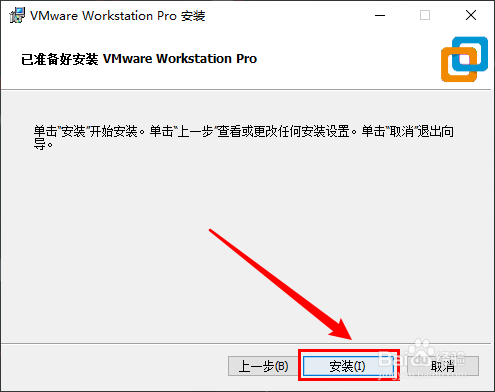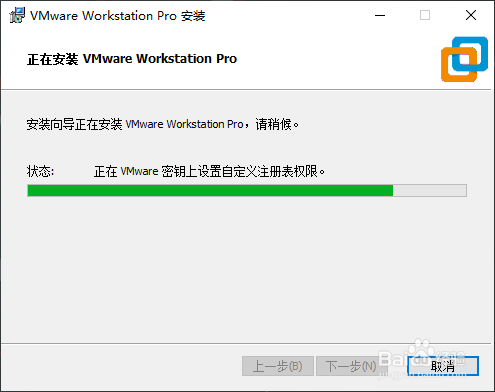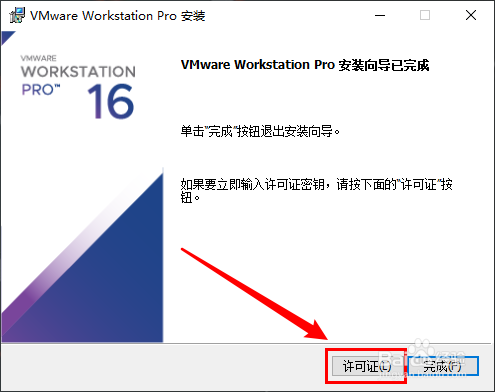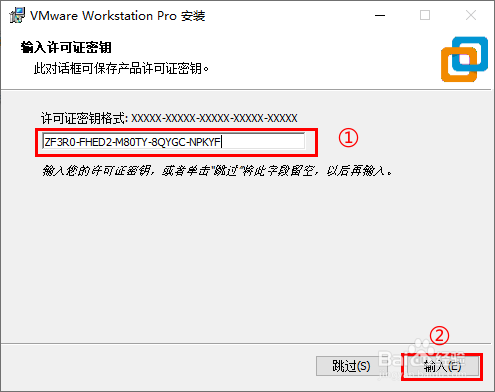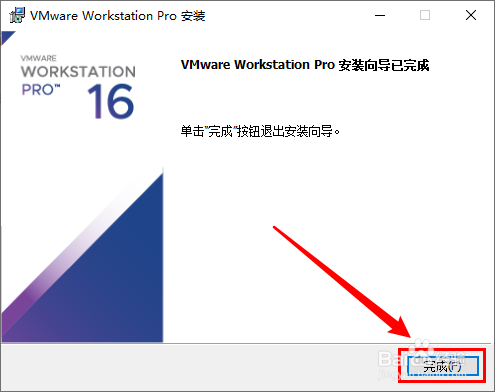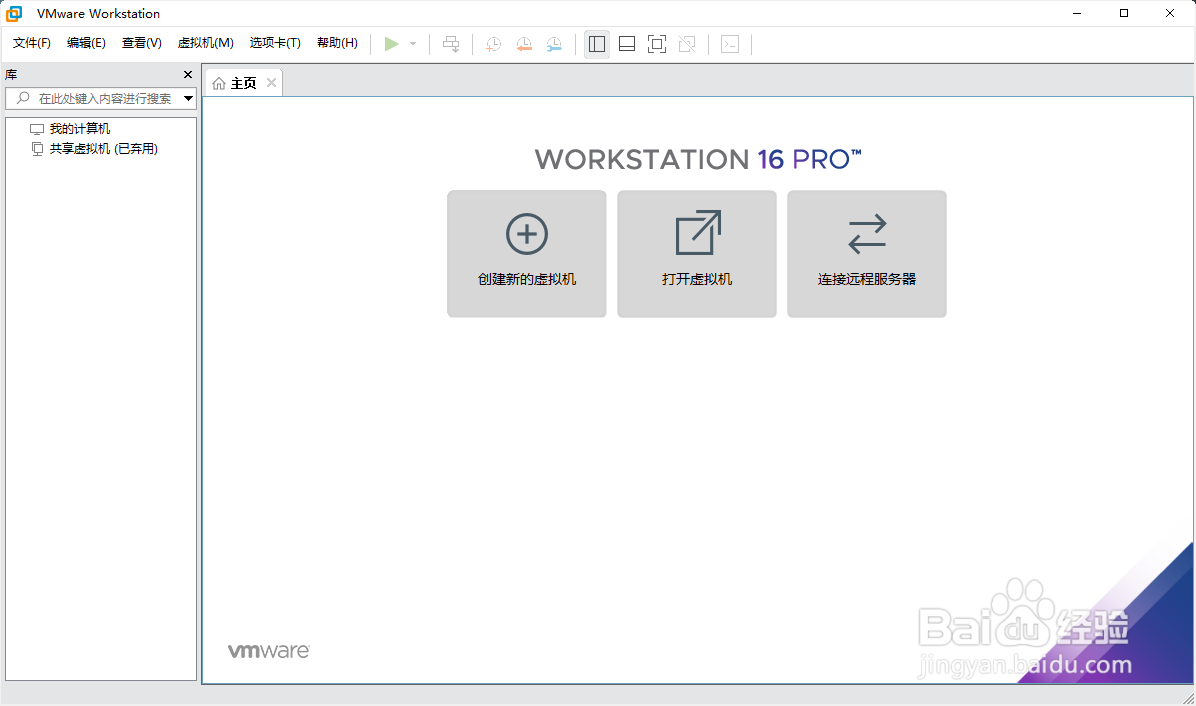VMware软件安装教程
1、右键解压下载的文件 —>点击【解压到当前文件夹】。
2、双击运行程序【VMware-workstation...】。
3、点击【下一步】。
4、①勾选【我接受许可协议中的条款】;②点击【下一步】。
5、点击【更改...】。
6、选择好安装的路径之后,点击【确定】。
7、点击【下一步】。
8、①去掉勾选【启动时检查...】和【加入VMware...】;②点击【下一步】。
9、点击【下一步】。
10、点击【安装】。
11、正在安装中……
12、点击【许可证】。
13、①输入许可证密钥(从下方三个密钥中复制一个过去);ZF3R0-FHED2-M80TY-8QYGC-NPKYFYF390-0HF8P-M81RQ-2DXQE-M2UT6Z僻棍募暖F71R-DMX85-08DQY-8YMNC-PPHV8②点击【输入】。
14、点击【完成】。
15、安装完成。
声明:本网站引用、摘录或转载内容仅供网站访问者交流或参考,不代表本站立场,如存在版权或非法内容,请联系站长删除,联系邮箱:site.kefu@qq.com。
阅读量:53
阅读量:20
阅读量:59
阅读量:61
阅读量:34