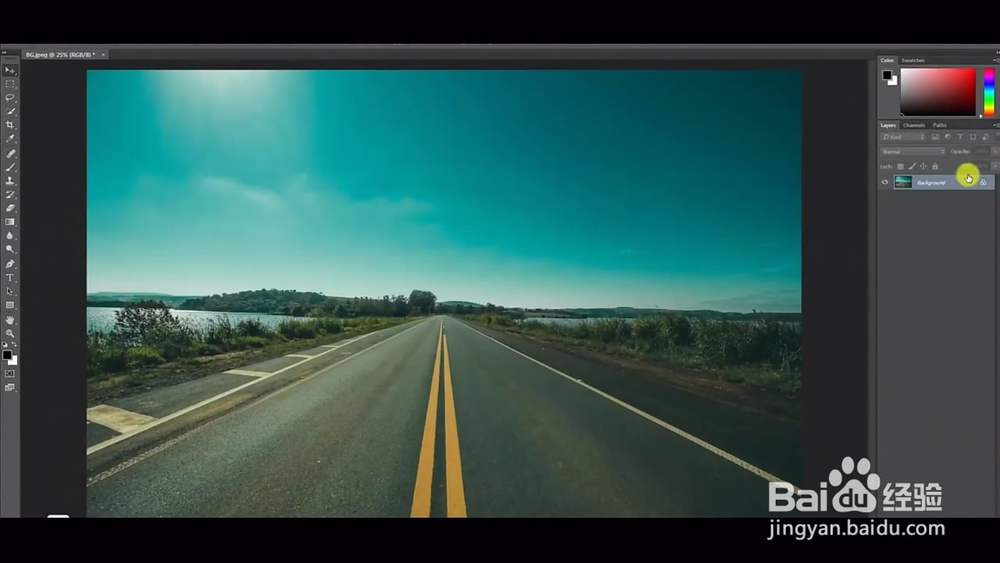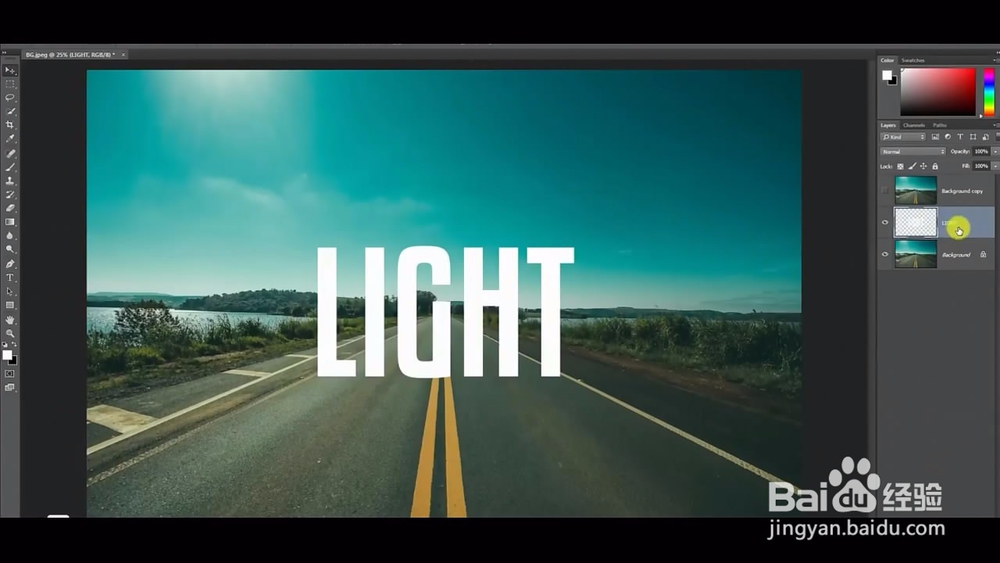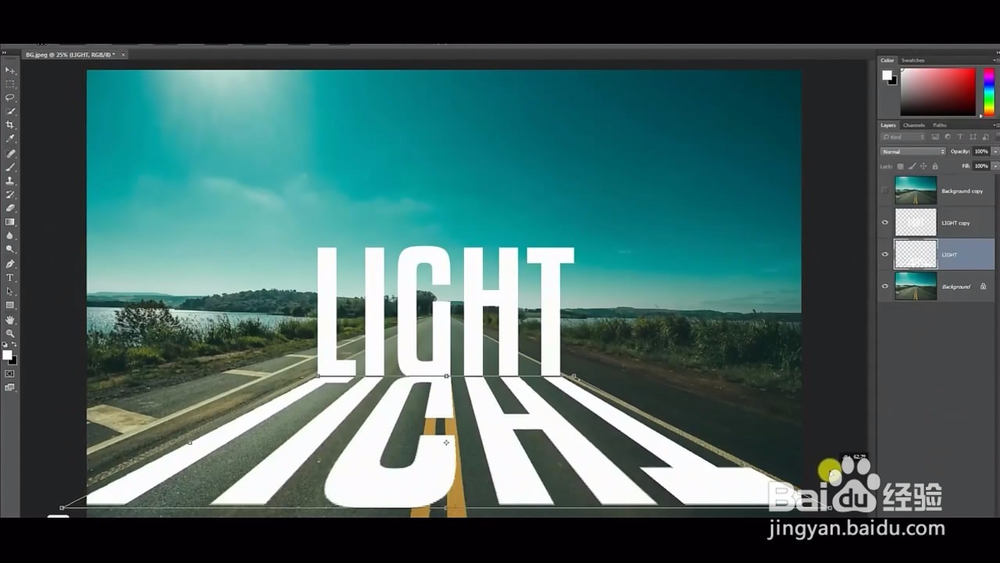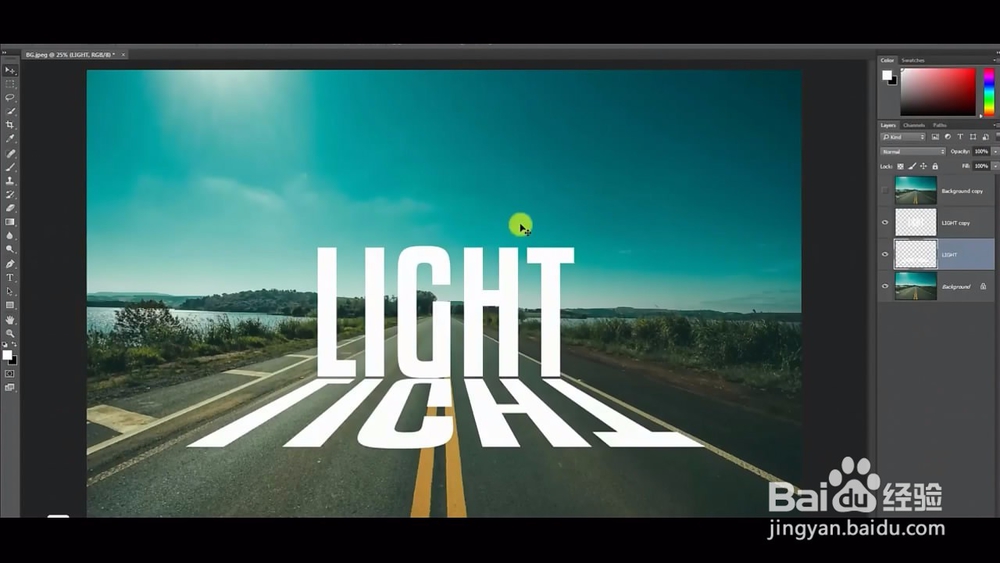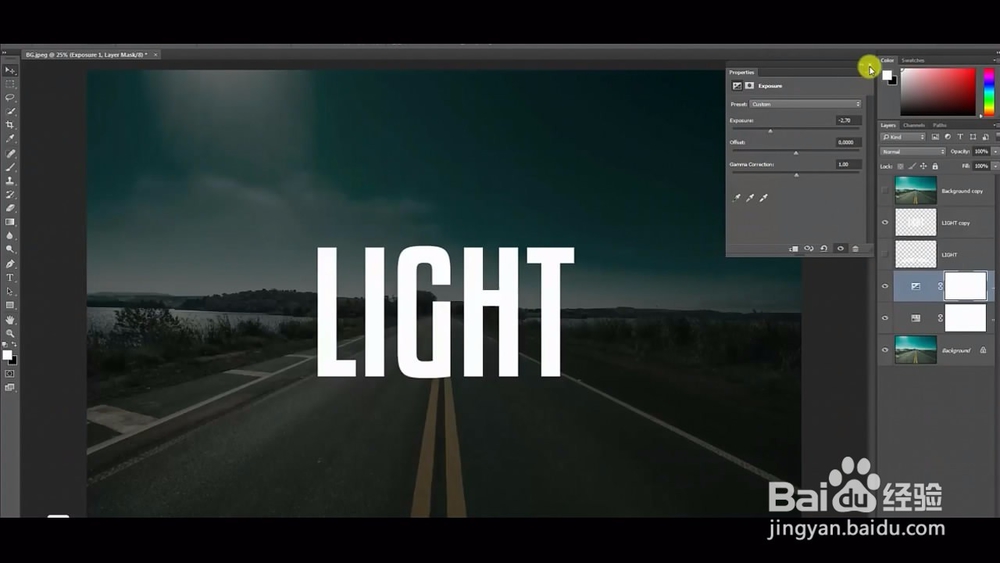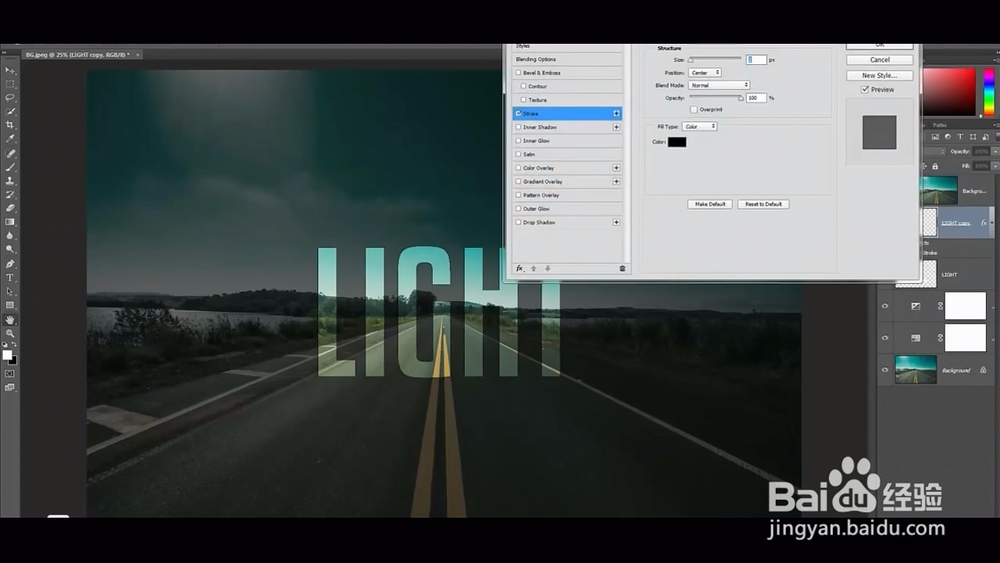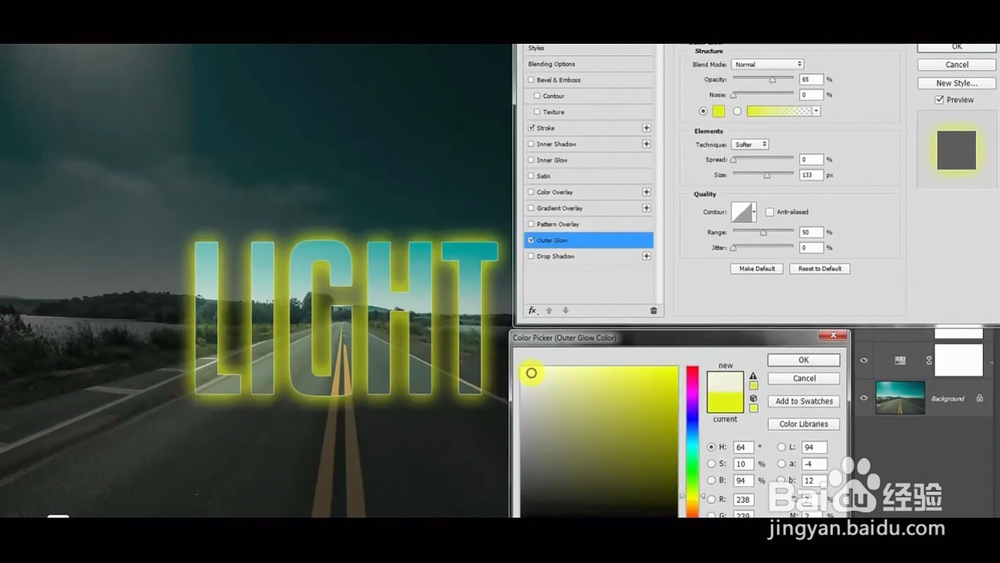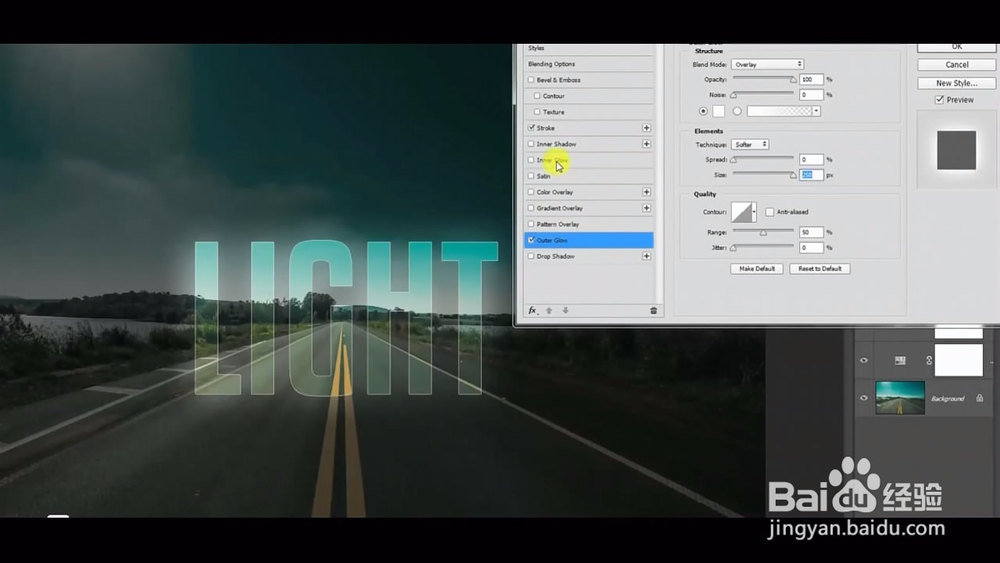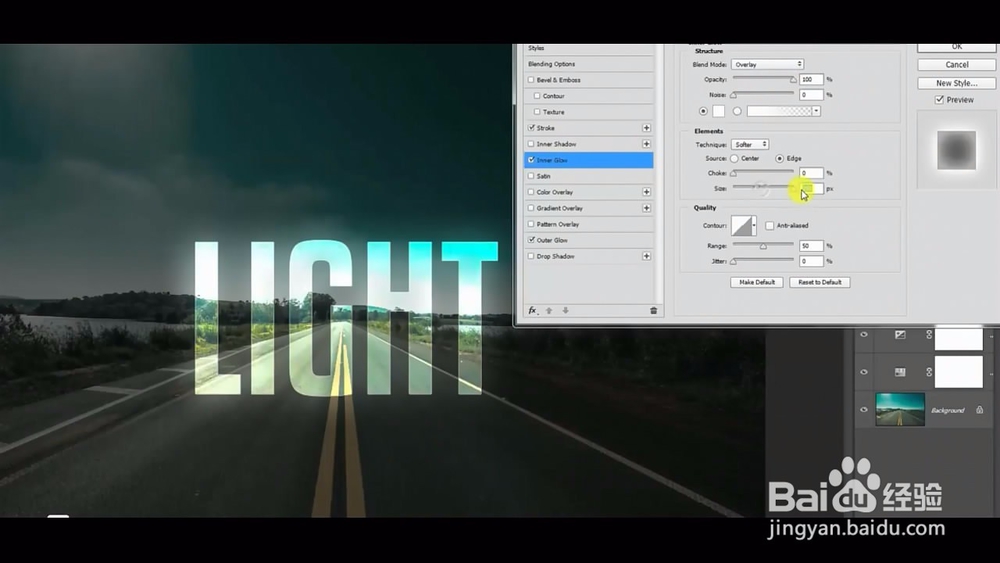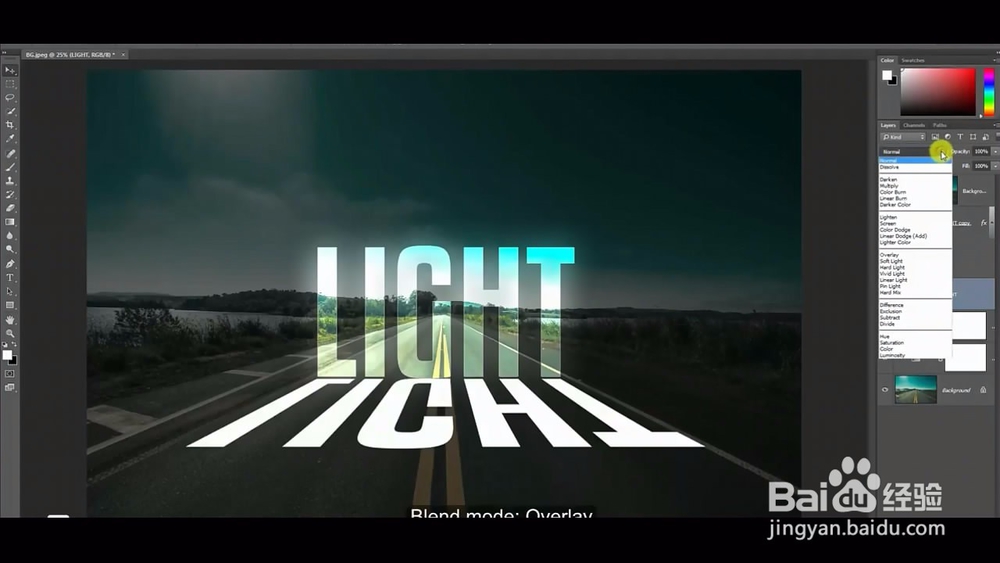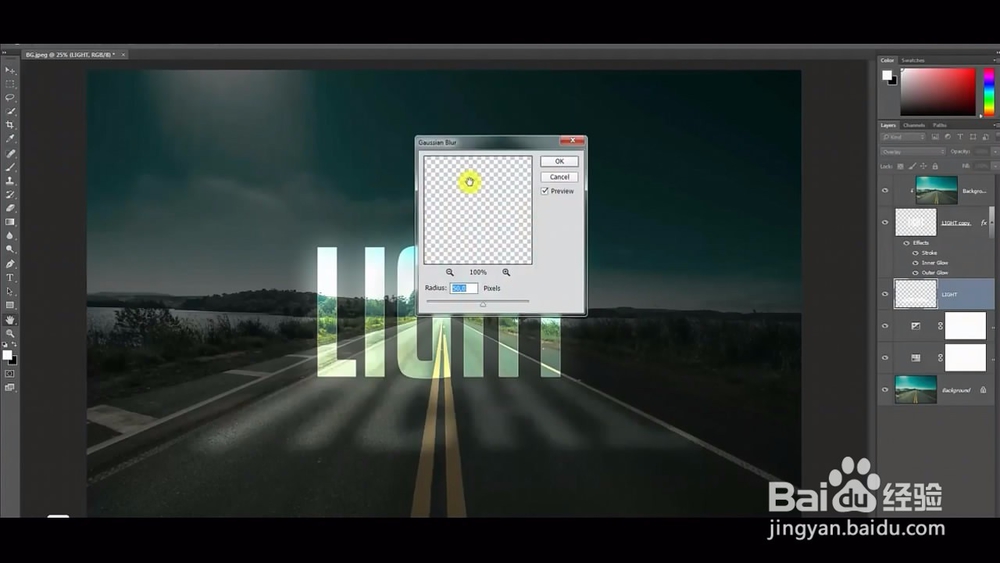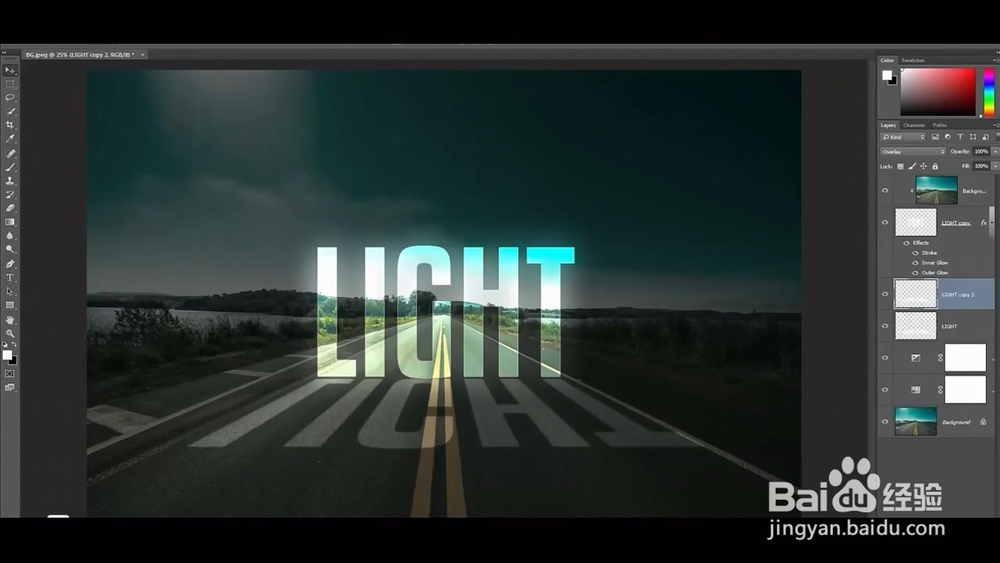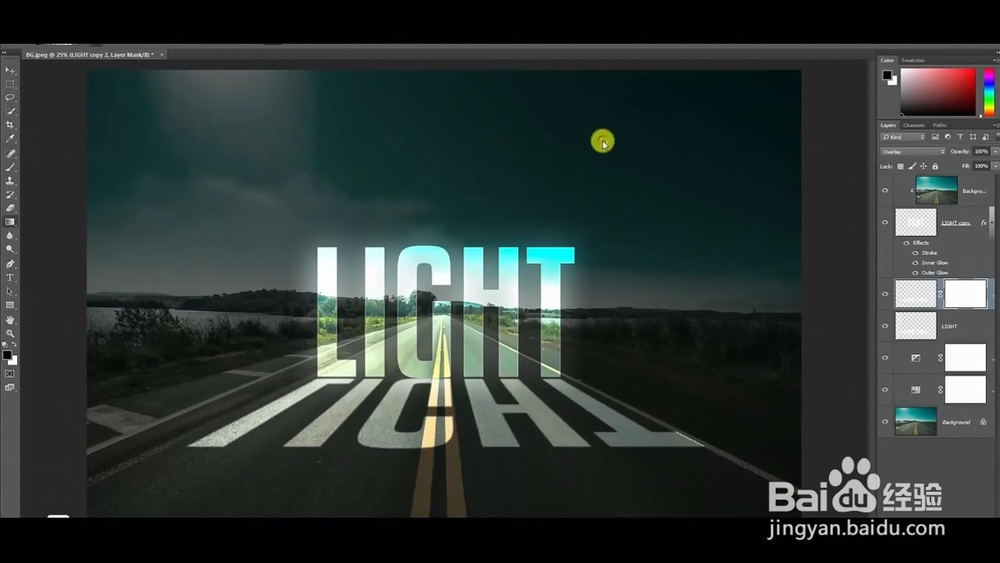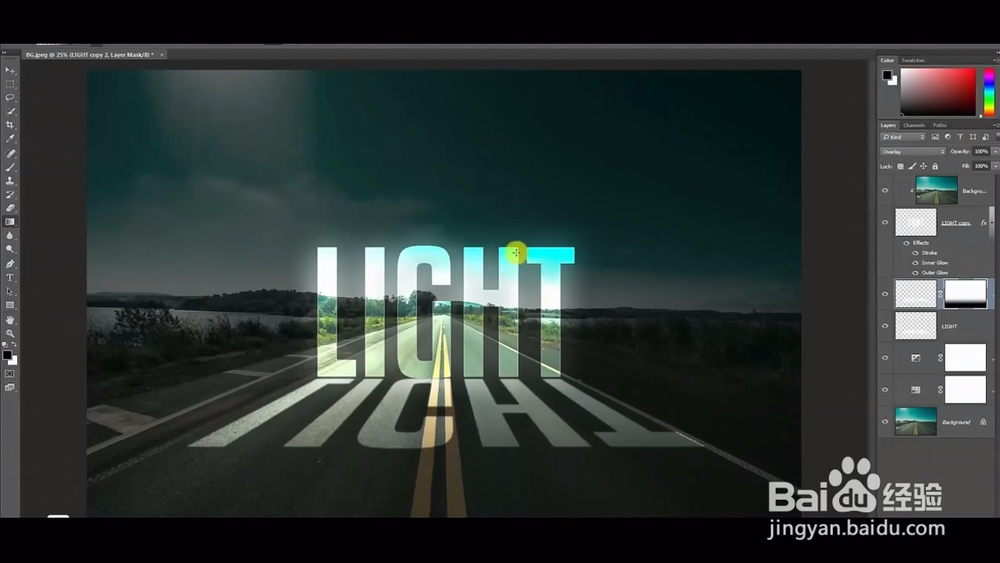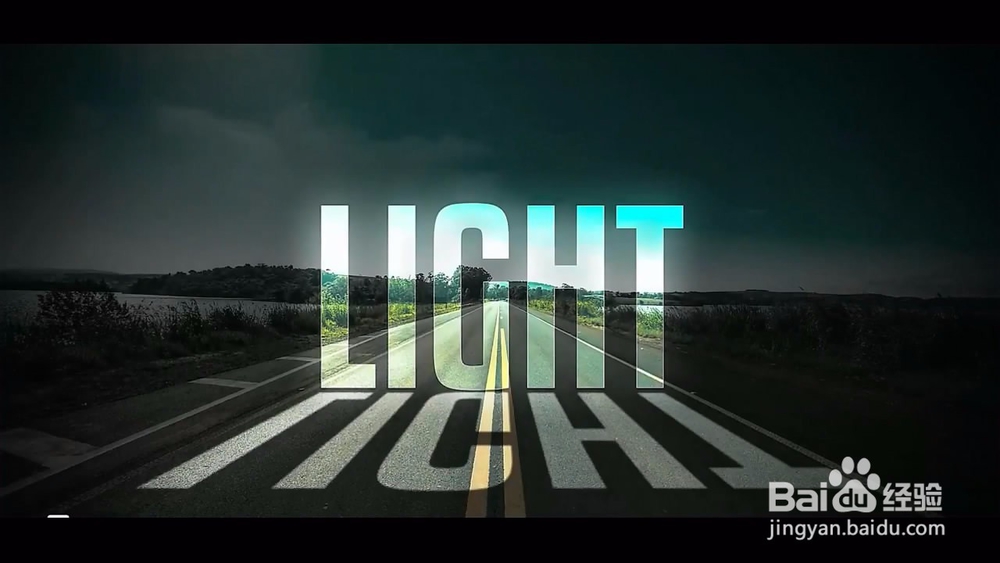photoshop教程ps软件如何制作透视立体效果字体
1、启动photoshop软件,把一张素材图导入进来,如图所示。
2、使用photoshop软件工具箱中的字体工具,创建字体,调整白色,如图所示。
3、把字体复制出来一份,使用自由变换命令,调整倒影效果。使用透视调整,调整出近大远小的透视文字效果,如图所示。
4、使用曲线调整命令,把背景整体调整暗度,如图所示。
5、接下里重点来了。把文字里面的背景,露出来,效果是字体外面是暗调的背景,而字体是透亮的效果,如图所示。
6、使用图层样式里的命令,对文字进行样式调整。添加投影,添加内阴影等操作。调整后的效果,如图所示。
7、接下来把投影效果进行制作。把第二步制作的透视讳求藜派背景文字显示出来,如图所示。使用高斯模糊工具,对其模糊操作处理。
8、制作逼真的效果处理。制作出有投影的效果感觉。如图所示。
9、经过一系列的制作,最终效果如图所示。
声明:本网站引用、摘录或转载内容仅供网站访问者交流或参考,不代表本站立场,如存在版权或非法内容,请联系站长删除,联系邮箱:site.kefu@qq.com。
阅读量:96
阅读量:47
阅读量:45
阅读量:46
阅读量:41