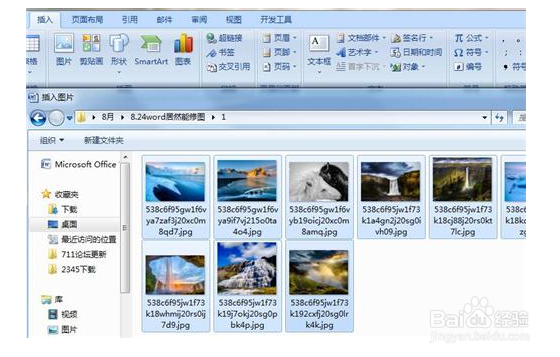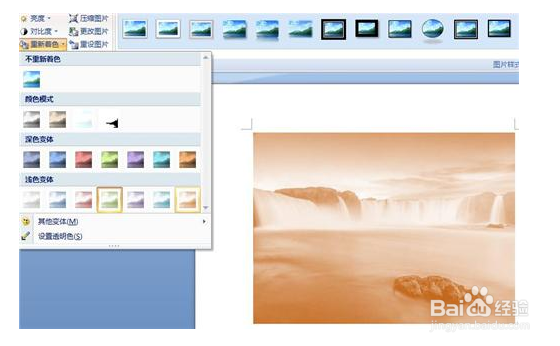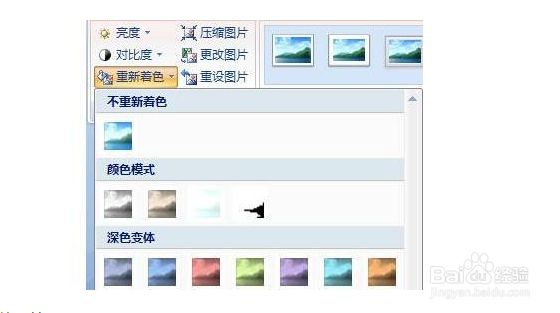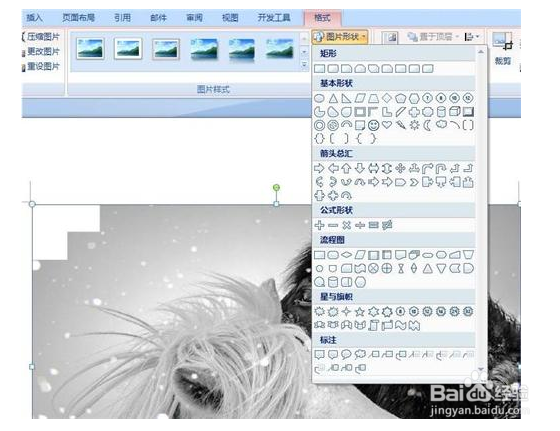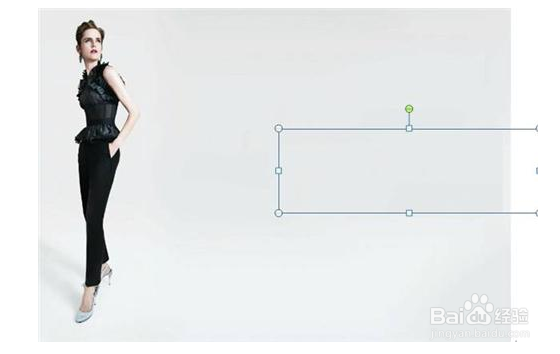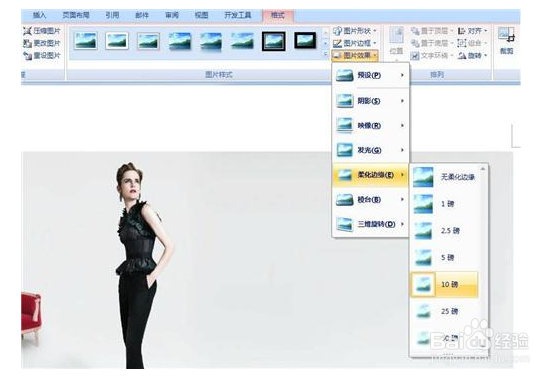简单实用,如何用Word来进行图片修饰
1、1.改变图片颜色打开Word软件,点击插入--图片,将要处理的图片添加进来
2、单击该图片,选择图片工具--格式,然后选择【重新着色】,点击你自己的喜欢的颜色,图片瞬间变为胶片的色调,也可以调成黑白的。
3、除了调整颜色以外,也可以通过改变连读和对比度来调节图片的曝光度和清晰度。
4、2.裁剪图片导入图片,选择图片 图片工具--格式 在该标签下选择【图片形状】,选择自己想要的图片格式,就可以裁剪出不同的形状了。
5、3.去掉水印很多时候去除一些不想要的水印 ,选择图片,并复制 单击复制图层后,在【图片工具】-【格式】里选择【裁剪】在logo附近取样,裁剪成如图所示取样狂的大小,并拷贝样张。
6、在原图上插入文本框,双击文本框,在“工具栏”中将文本框的背景和边框设置成【无颜色填烫腥治奁充】,然后在文本框中粘贴样张,调整文本框和样张大小,使样张完全覆盖水印
7、单击调整好的样张,在【图片工具】-【格式】里选择【图片效果】-【柔化边缘】,调整合适的硬度,使样张与背景图层过度自然即可。
声明:本网站引用、摘录或转载内容仅供网站访问者交流或参考,不代表本站立场,如存在版权或非法内容,请联系站长删除,联系邮箱:site.kefu@qq.com。
阅读量:81
阅读量:72
阅读量:49
阅读量:48
阅读量:24