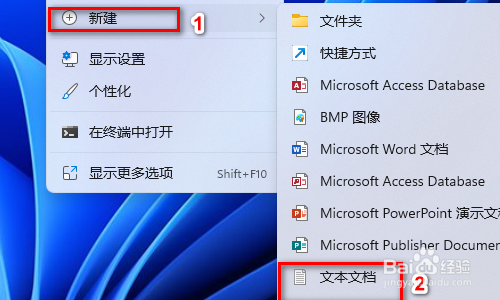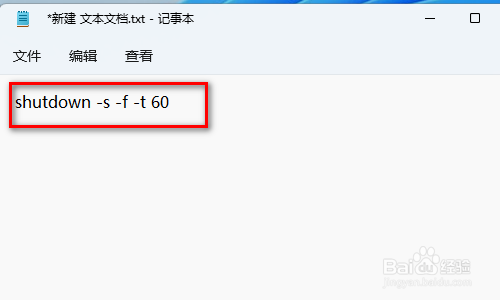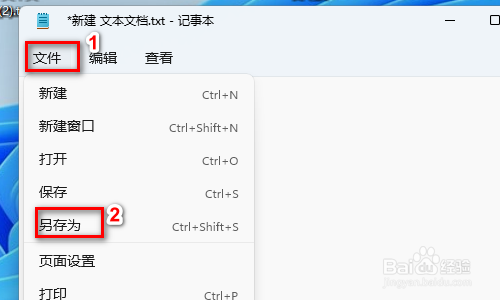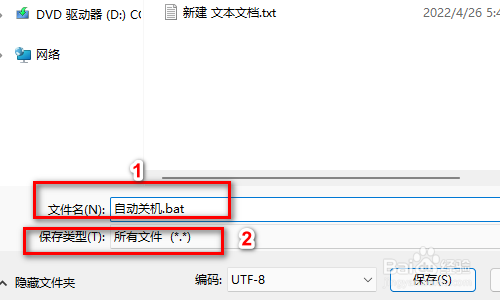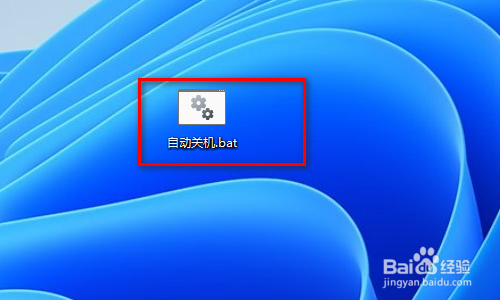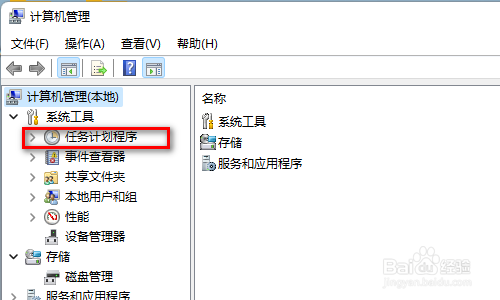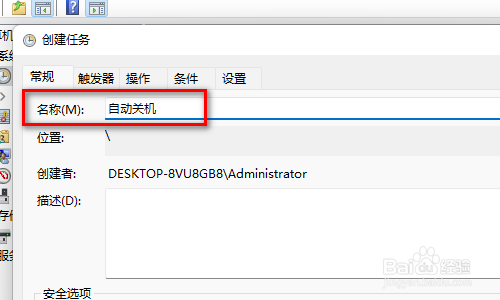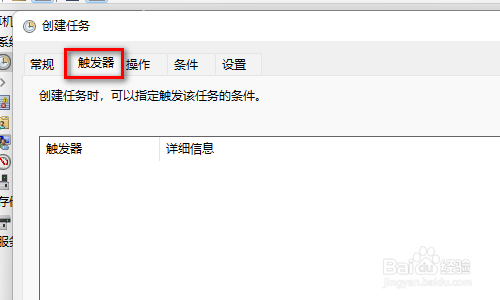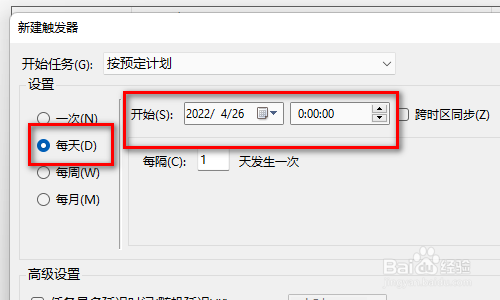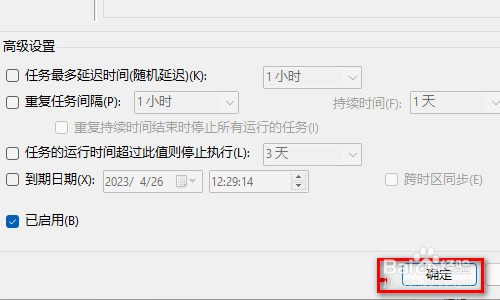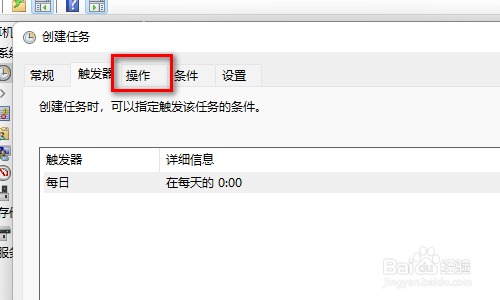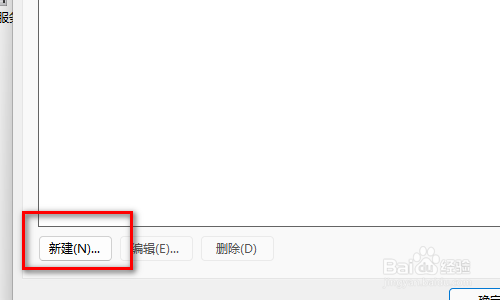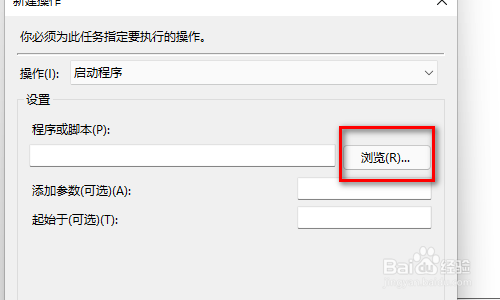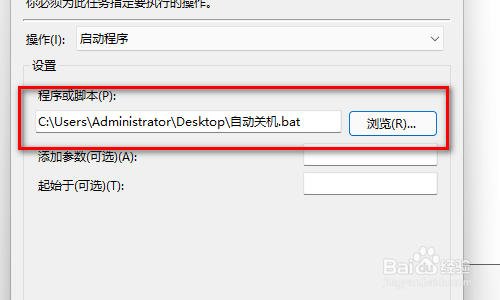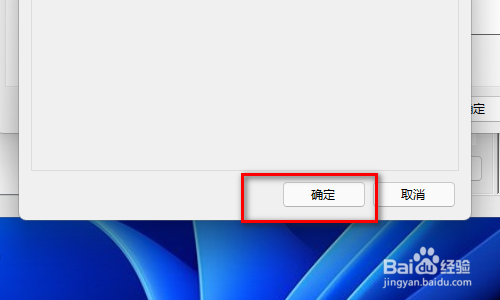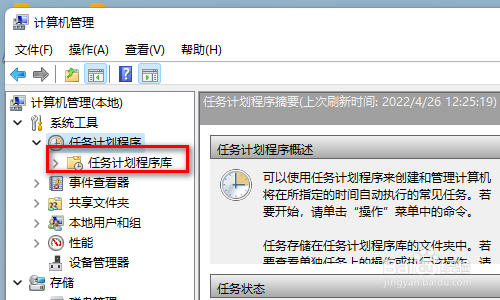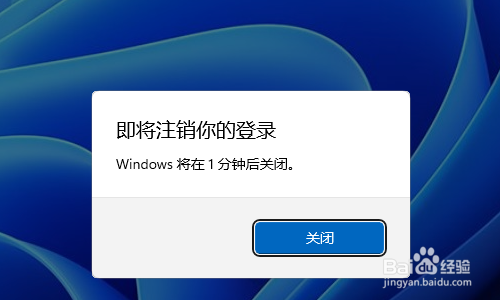电脑设置每天在固定的时间自动关机的方法
1、首先在桌面空白处右击新建一个文本文档
2、打开在里面输入shutdown -s -f -t 60这个命令
3、输入命令以后点击最上面的文件然后再选择另存为
4、这里需要注意了文件名娴錾摇枭填写自动关机.bat(前面有一个小数点后文件缀名是bat的)保存类型这里需要选择所有文件
5、创建的这个自动关机.bat脚本保存到D盘不能被删除(删除以后就没有用了)
6、创建好bat脚本文件以后在桌面找到此电脑图标鼠标右击选择管理进去
7、在计算机管理界面找到任务计划程序这里鼠标双击他
8、双击以后在鼠标选择他右击选择创建任务
9、名称这里填写自动关机
10、填写好名称以后点击上面的触发器
11、在触发器界面找到左下角的新建鼠标点击进去
12、选择时间每天,开始时间我这里是需要晚上12一点(你们需要几点钟自动关机自己在开始这里设置时间),设置好了点击下面的确定
13、再点击最上面的操作,然后找到左下角的新建点击进去
14、程序脚本这里点击浏览,然后找到刚才创建的自动关机.bat文件鼠标双击
15、添加进去以后点击下面的确定
16、点击最上面的设置
17、找到如果任务运行时间超过以下时间停止任务这里前面的勾去掉,最后点击确定
18、在点击任务计划程序库这里
19、找到刚才创建的任务(自动关机这个鼠标右击选择运行)
20、马上会弹出在一分钟以后自动关机
21、自己重新开机一下以后每天都会到是你设置的时间就自动关机了
声明:本网站引用、摘录或转载内容仅供网站访问者交流或参考,不代表本站立场,如存在版权或非法内容,请联系站长删除,联系邮箱:site.kefu@qq.com。
阅读量:57
阅读量:21
阅读量:78
阅读量:73
阅读量:37