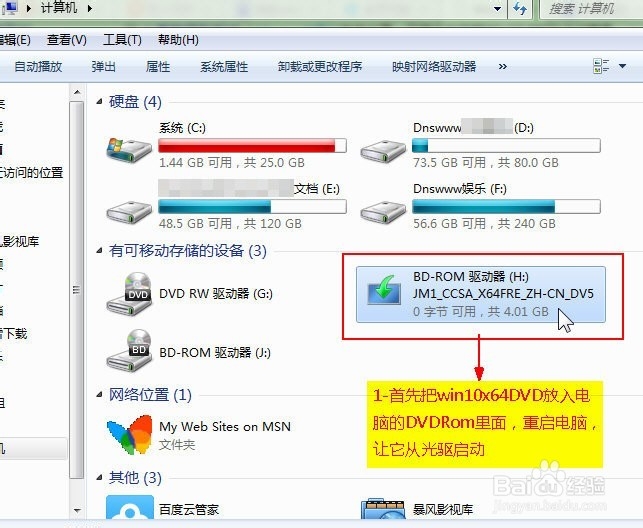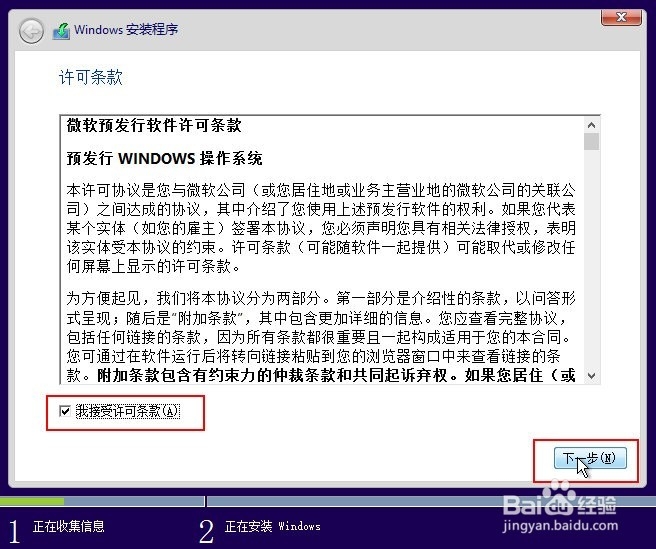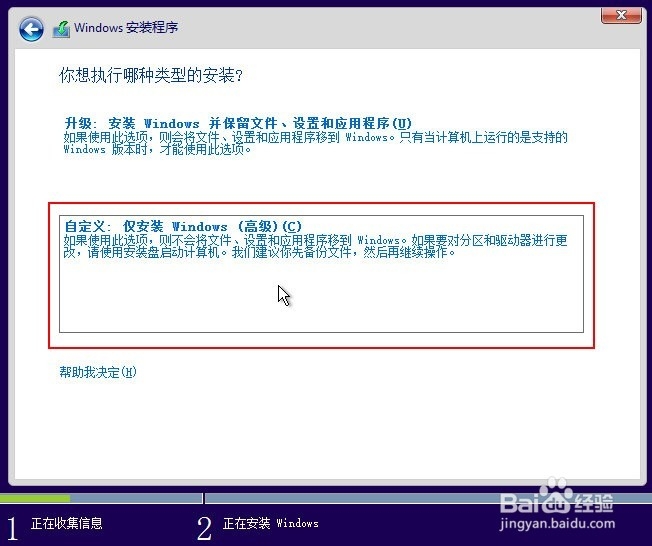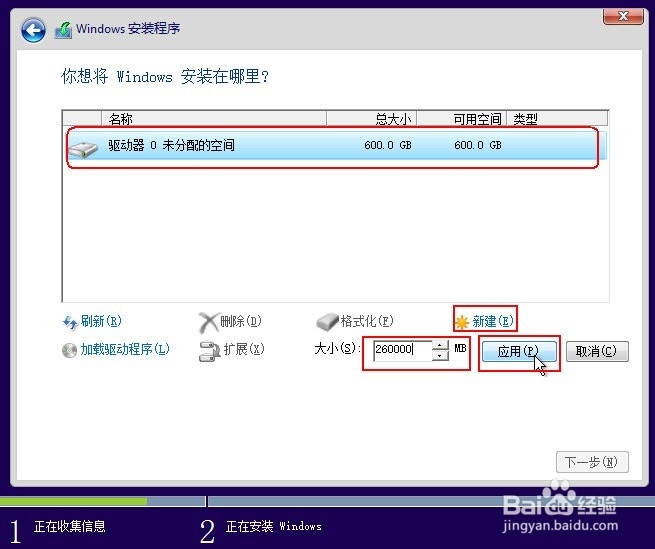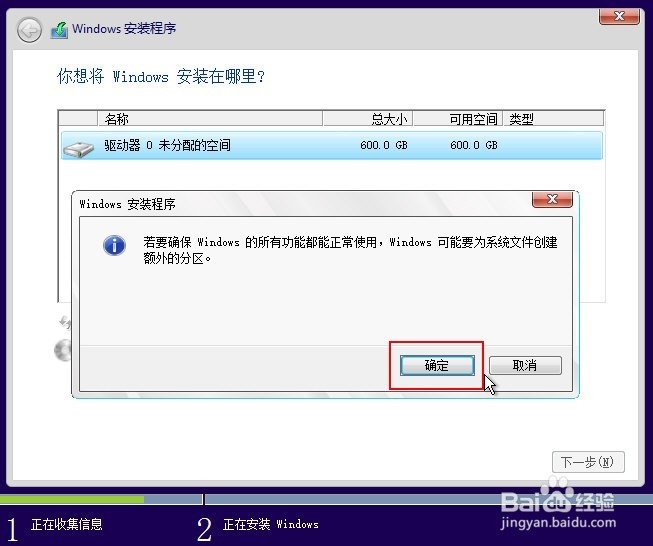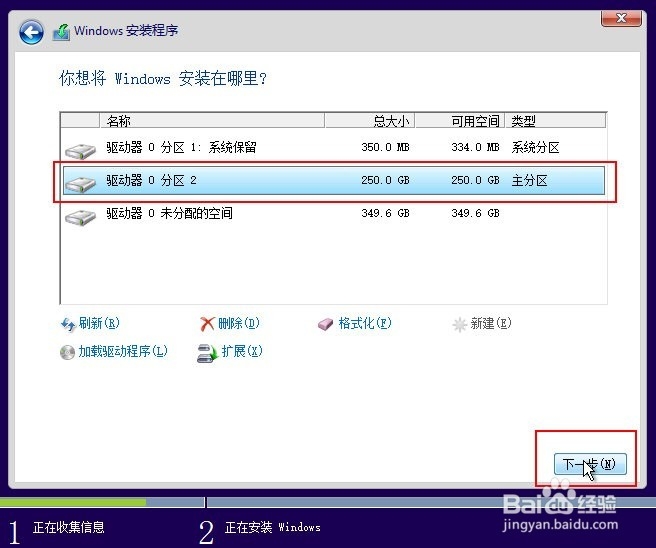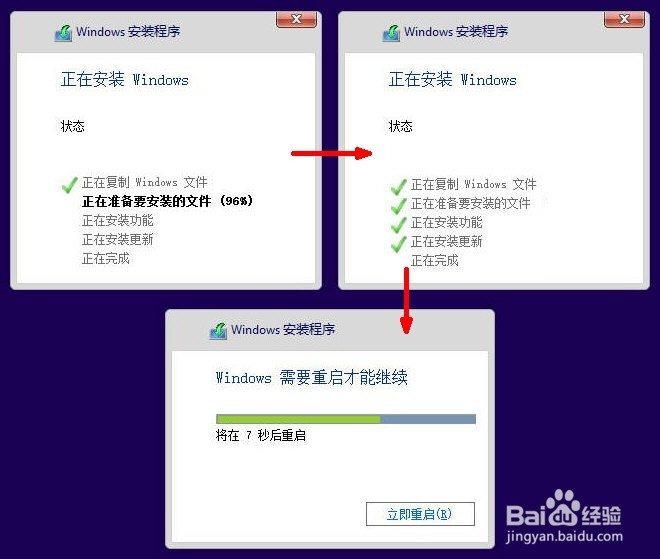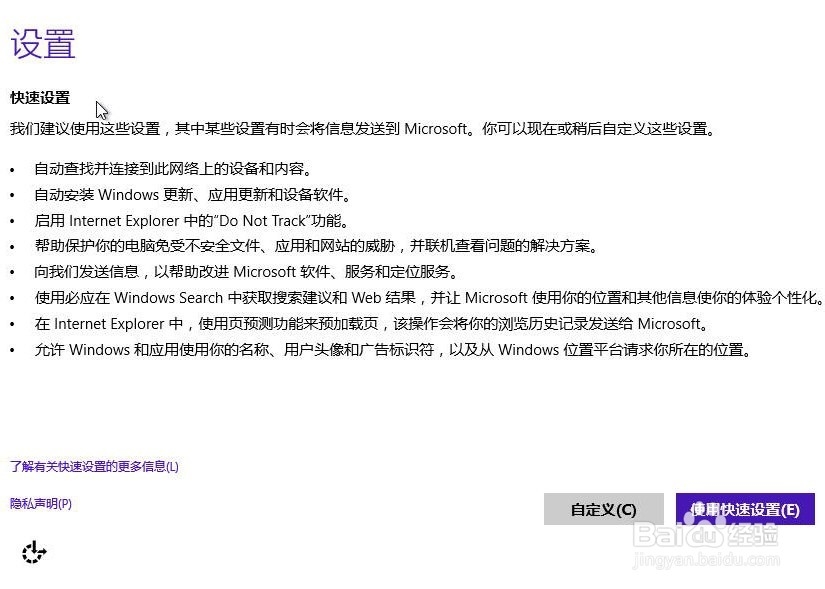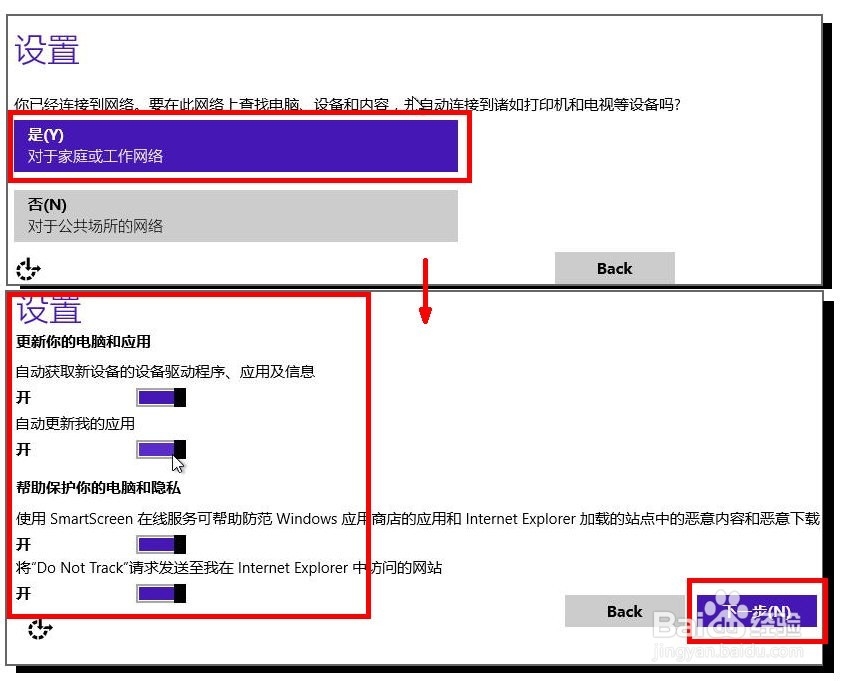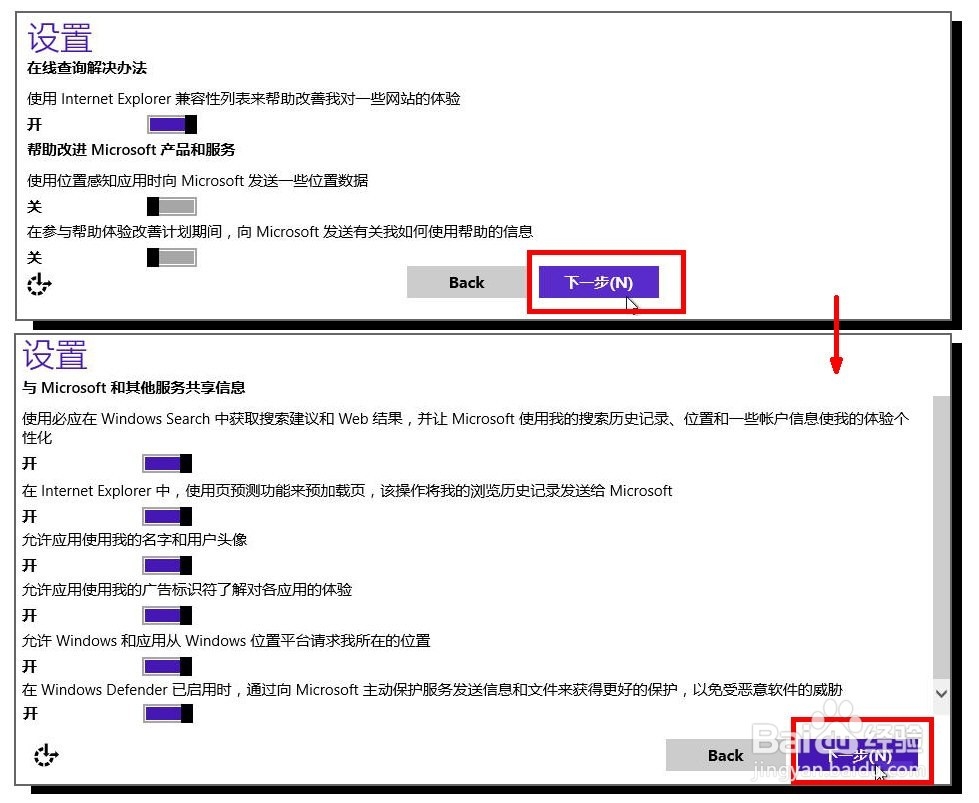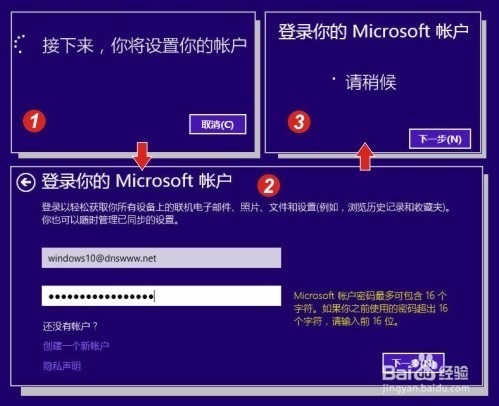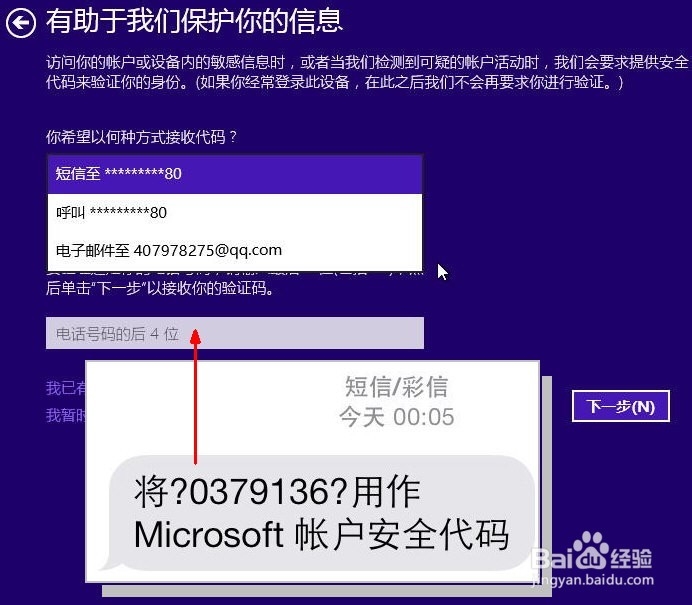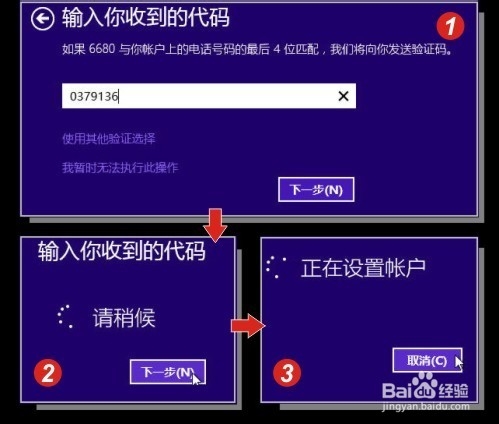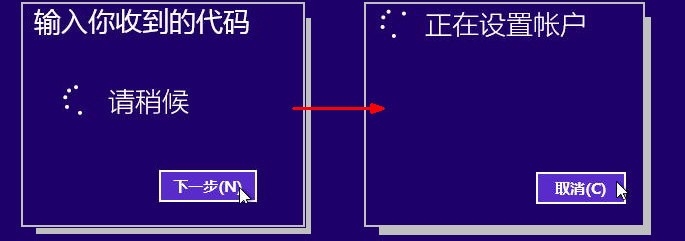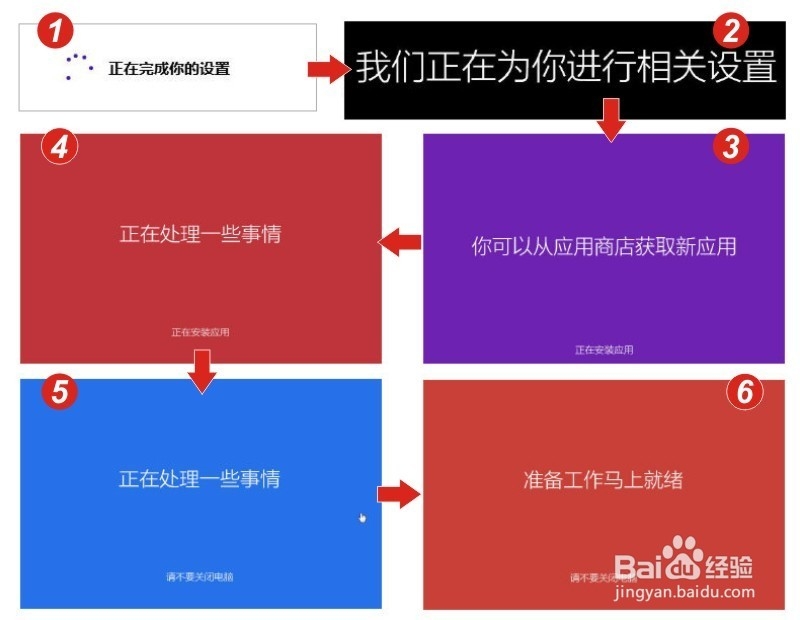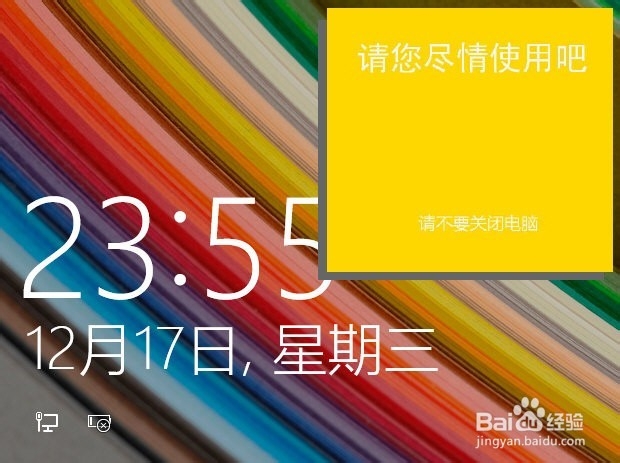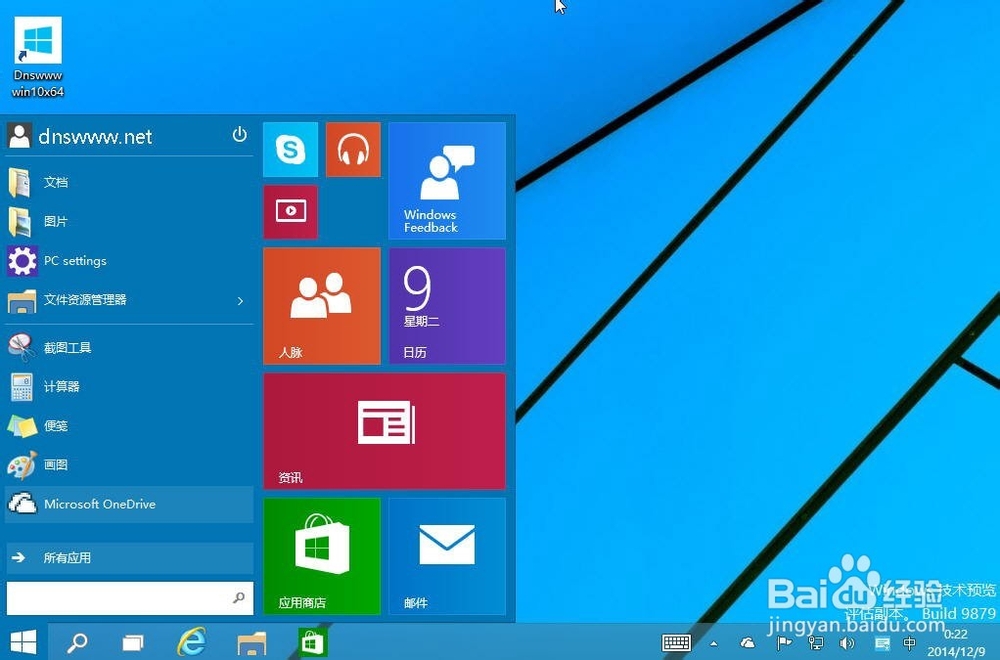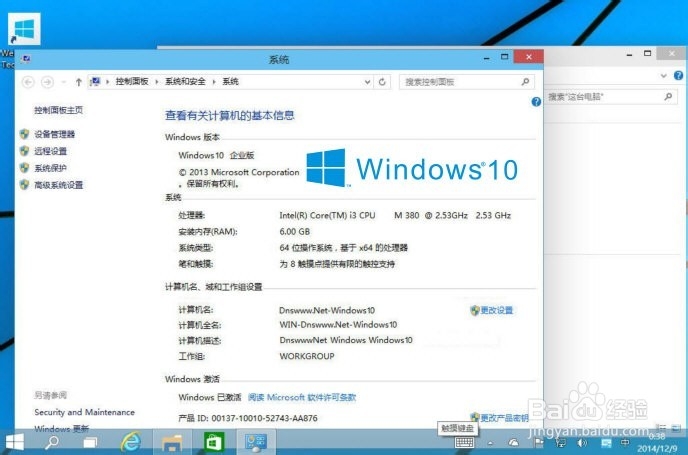windows10x64企业完整版安装激活最新教程
1、1-首先把最新版win10x64DVD放入电脑的DVDRom里面,重启电脑,让它从光驱启动;
2、2-首先出现现蓝色win10窗口,接着选择语言货币及输入法,接下来确定“现在安装”,屏幕提示“安装程序正在启动”;
3、3-安装现必须接受微软的预发行(注意是预发行)许可条款,我们勾选“我接受许可条款(A)”,然后单击“下一步(N)”;
4、4-我们这里是全新安装windows10x64,所以选择“自定义:进安装windows(高级)(C)”;
5、5-windows10询问安装系统到哪里?我们这台电脑是个全新硬盘,还未分区,所以单击“新建(E),然后输入大小260000MB分配给主系统分区,也就是C盘,单击“应用(P)”分区c盘”;
6、6-windo嘛术铹砾ws10再次询问“若要确保Windows的所有功能都能正常使用,Windows可能要为系统文件创建额外的分区。”我们单击“确定”;
7、7-单击分区250G,我们刚分配好的C盘,点“下一步(N)”正式开始安装windows10x64最新操作系统;
8、8-windows10x64安装进行中,期中会进行自动重启;
9、9-重启后,还是windows10x64蓝色窗口,载入系统程序中...;
10、10-进入“设置”选项,提醒大家,不要偷懒,这里选择“自定义(C)”;
11、11-照图示设置好网络、更新、隐私等项目,点“下一步(N)”;
12、12-继续设置,照图示设置好,再次点“下一步(N)”;
13、13-接下来,系统记录我们的设置结果,并进入最重要的登录Microsoft账户,我们输入后,点“下一步(N)”;
14、14-windows10x64提示微软会发送安全代码给我们验证,我们选择短信接收(当然,也可以邮件接收);
15、15-输入接收到的微软Microsoft安全代码,继续安装,点“下一步(N)”;
16、16-系统自动验证并继续安装激活windows10x64;
17、17-windows10x64系统正在进行最后的几部设置,系统画面提示“不要关闭电脑”,因为安装激活windows10x64企业版马上就要完成;
18、18颍骈城茇-最后出现“请您尽情使用吧”,宣告一切圆满完成,进入最新版windows10x64企业激活版操作系统桌面,上面显示的是时间2014-12-17星期三晚上23:55;
19、19-新版windows10x64企业激活版操作系统桌面;
20、20-秘韩殉刳激活状况:进入“查看有关计算机的基本信息”查看本最新版windows10x64企业操作系统激恳膏缉繁活状况,显示是“Windows10 已激活”,至此,安装和正版激活windows10x64企业版操作系统圆满完成。。