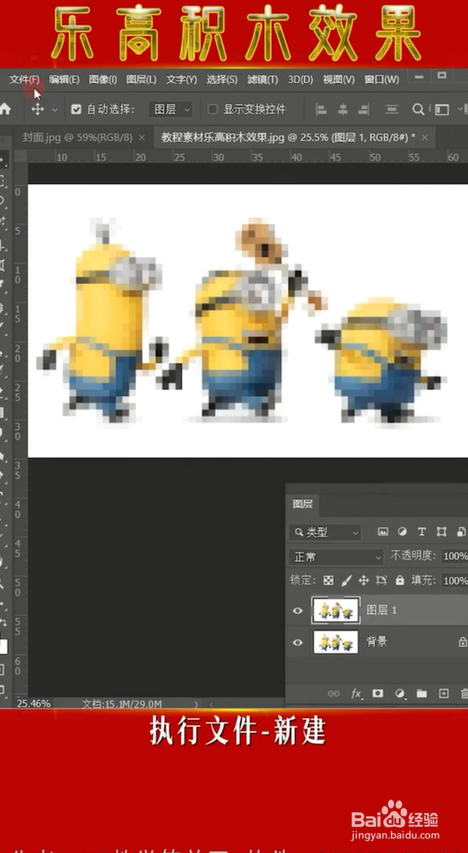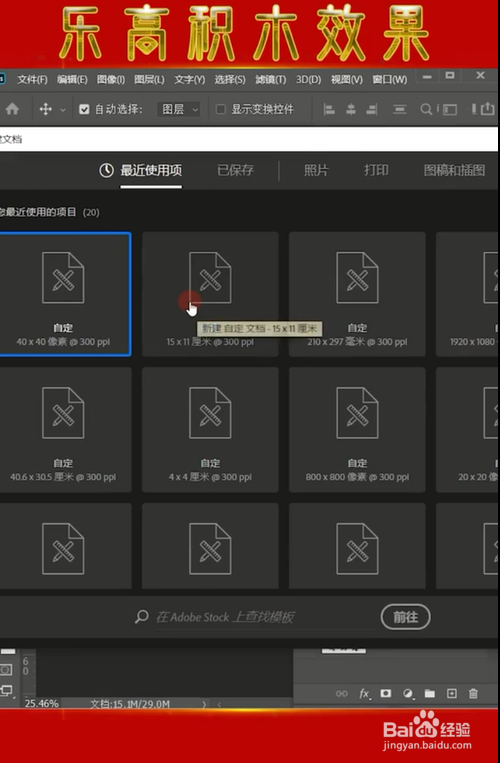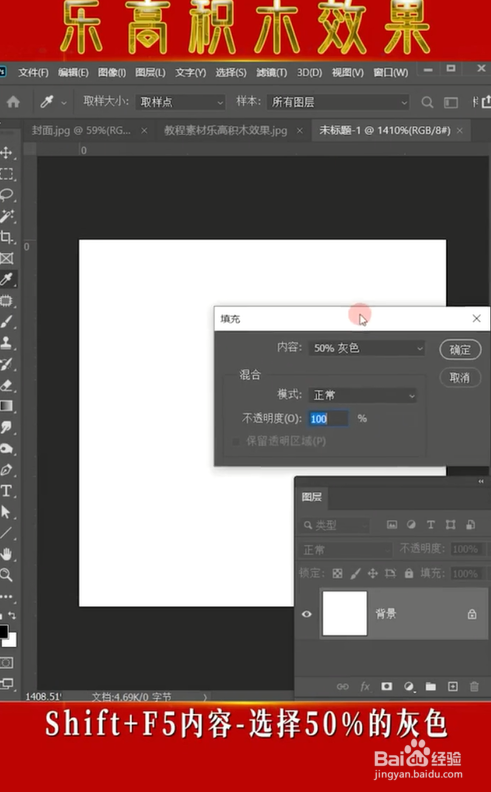教你如何用ps做出乐高积木效果
1、先把图片Ctrl+J复制一层,在菜单栏选择滤镜,再下拉选项中选择像素化,选择马赛克
2、执行文件-新建选择创建40×40像素文件(这是根据上一步马赛克大小40确定的)
3、shift+F5内容:选择50%的灰色
4、选择椭圆选框工具,按住shift键画出正圆,并且放在中间位置
5、再次shift+F5填充50%灰色
6、Ctrl+j复制,双击图层即:圆形后方,瓢遥费涓调出混合选项,找到样式-内斜面,方法-雕刻清晰,具体参数调整如下图
7、在菜单栏选择编辑-定义图案,命名为乐高积木。在小太极图标添加图案点击确定。找到图像混合模式-线性光
声明:本网站引用、摘录或转载内容仅供网站访问者交流或参考,不代表本站立场,如存在版权或非法内容,请联系站长删除,联系邮箱:site.kefu@qq.com。
阅读量:54
阅读量:64
阅读量:57
阅读量:45
阅读量:36