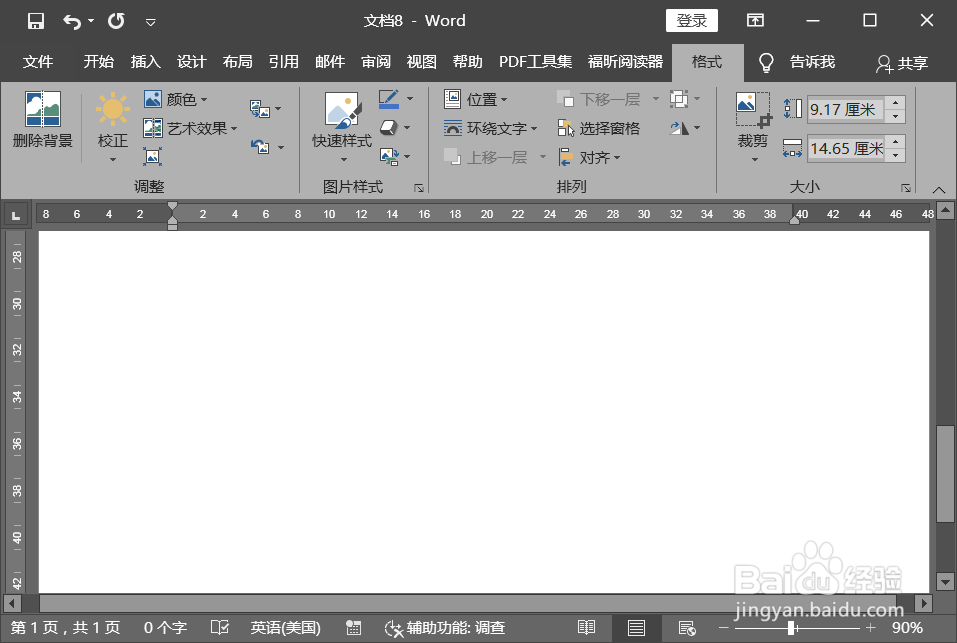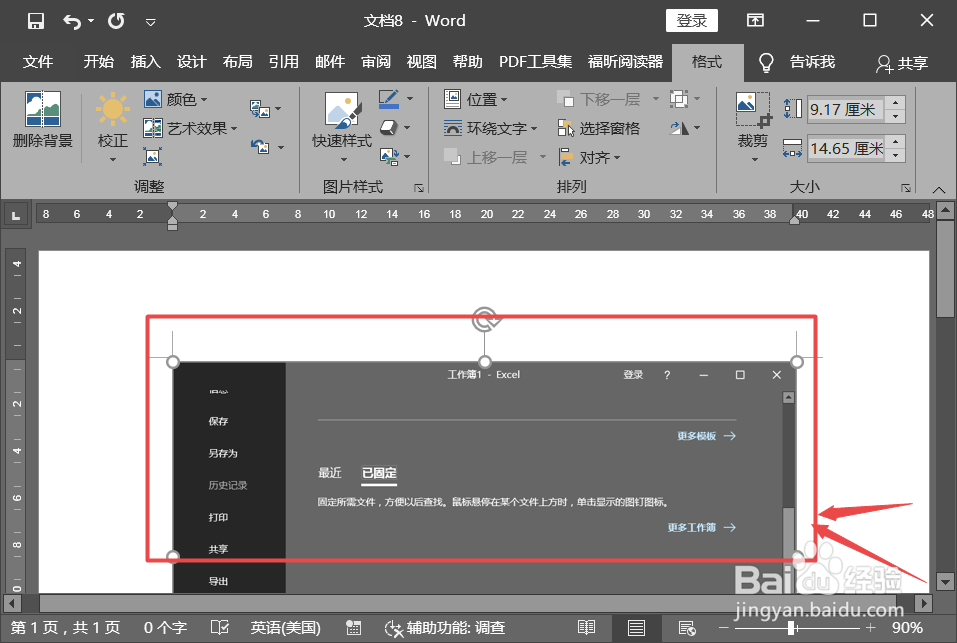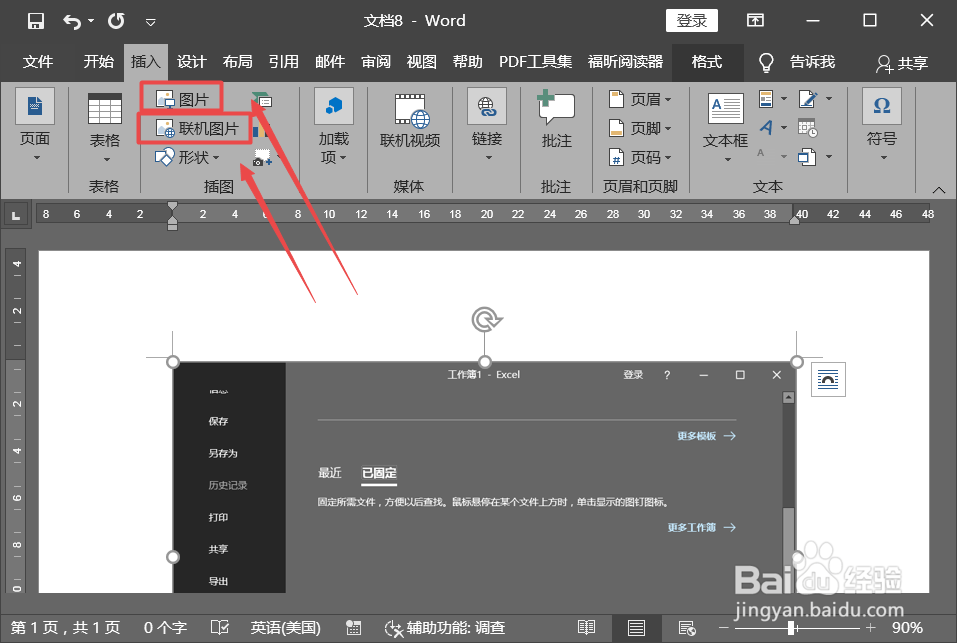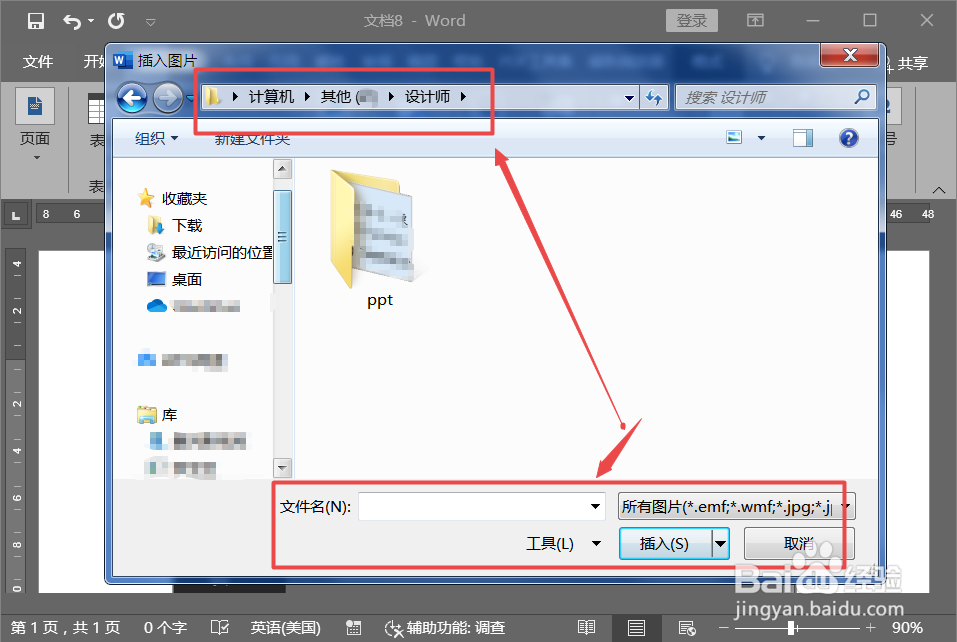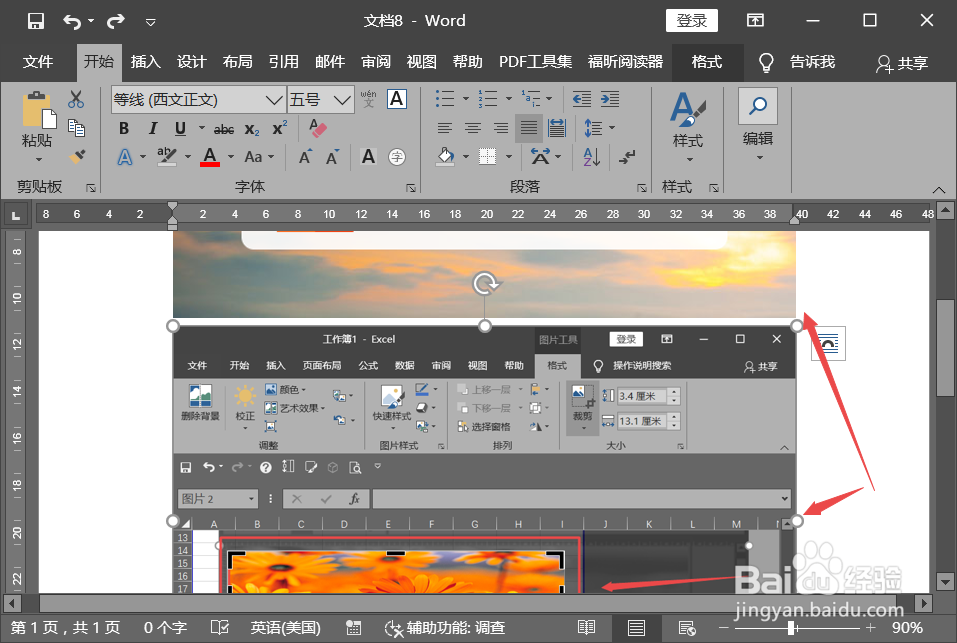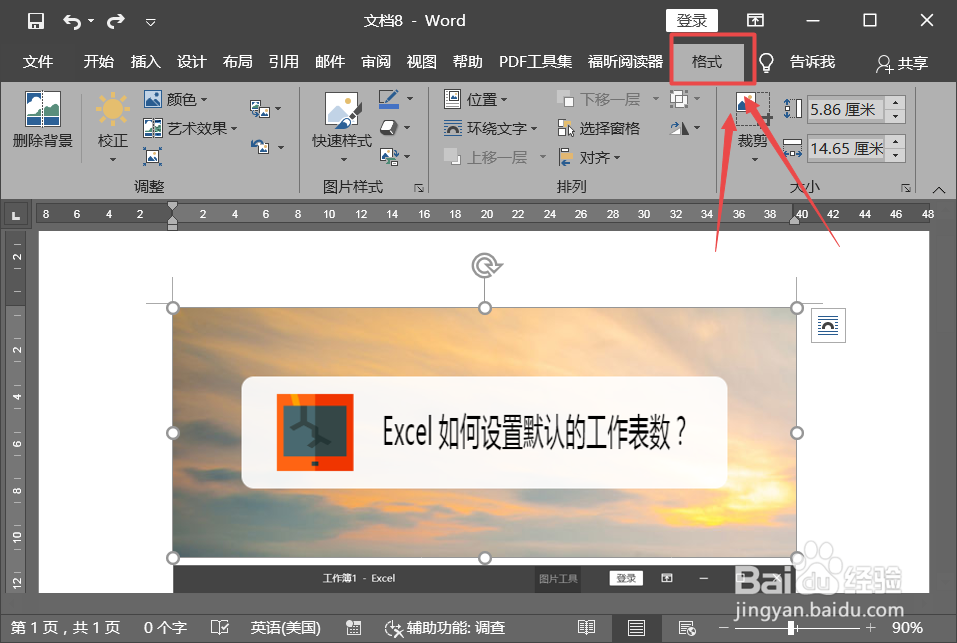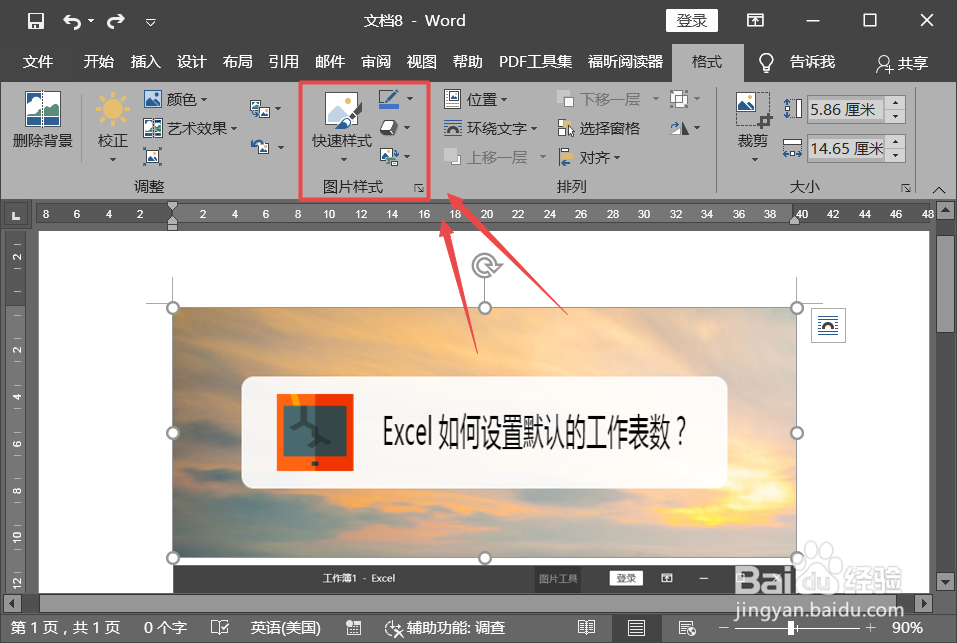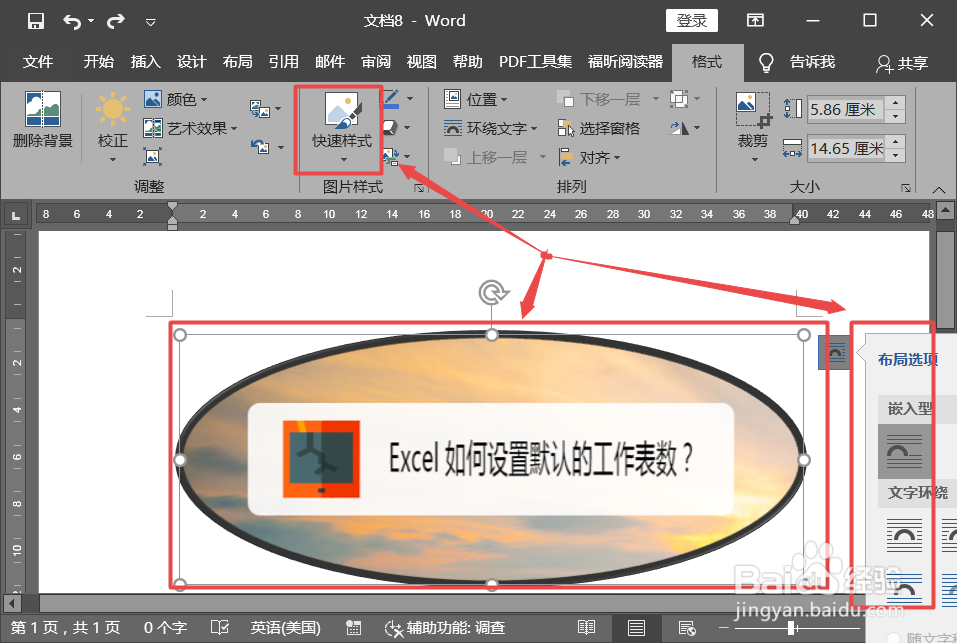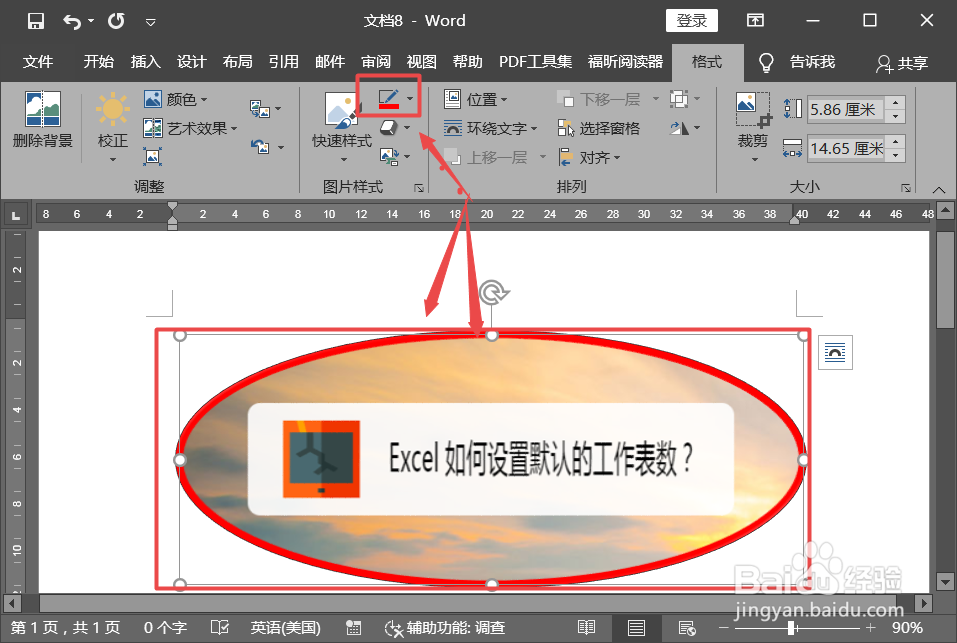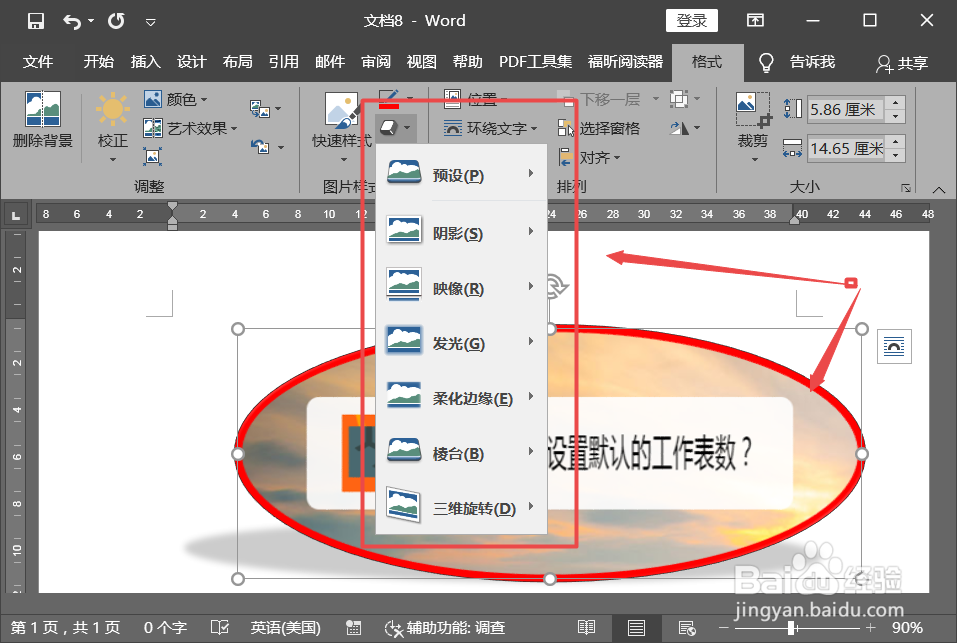word文档中图片样式的调整方法
1、打开word软件。
2、打开相应的word文档。
3、此时插入图片,点击【插入】菜单。
4、点击【图片】或者【联机图片】功能。
5、选择需要插入的图片文件位置。
6、点击鼠标左键,选择图片。
7、此时页面菜单栏,出现【格式】菜单并点击。
8、找到“图表样式”功能区,此时可以进行设置。
9、选择【快速样式】,可以更改图片的整体外观,包括边框等。
10、选择【边框】可以进行相应的边框颜色调整。
11、选择【图片效果】,可以对图片应用视觉效果。
12、点击确定,此时图片格式调整成功。
声明:本网站引用、摘录或转载内容仅供网站访问者交流或参考,不代表本站立场,如存在版权或非法内容,请联系站长删除,联系邮箱:site.kefu@qq.com。
阅读量:80
阅读量:72
阅读量:27
阅读量:50
阅读量:22