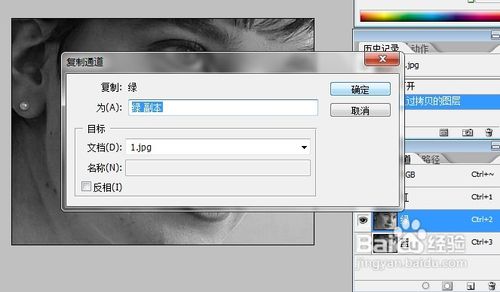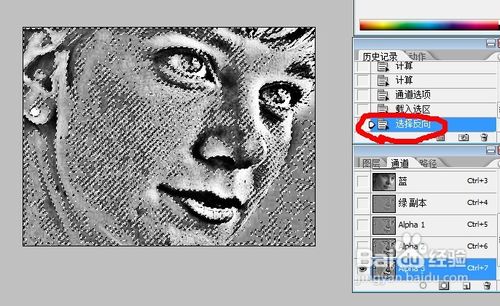PS把人物皮肤毛孔弄通透
1、把图片拉进PS中,按Ctrl + L 【复制一个图层】。(在图片中可以看见很明显的皮肤毛孔喔,没事情,很快就可以把它们去掉。)
2、进入通道处,鼠标左键单击绿色通道一下。再对绿色通道单击一下鼠标右键,点击复制图层。
3、点击上面的菜单栏的滤镜——其他——高反差保留。【具体设置参数自调】
4、点击上面的菜单栏的图像——计算。混合处选择 强光 。
5、重复两次步骤4。【更好的选出皮肤上面的粗糙部分,在下图可以看出】,按住 Ctrl 键,鼠标左键单击一下Alpha 3 通道。【载入该通道的选区】
6、按Shift + Ctrl + I 【反向选择选区】,这样就把皮肤粗糙部分选出来了。
7、在通道处,前四个通道的眼睛打开,其他的眼睛都去掉。
8、回到图层处,点击下面的黑白圆形【创建新的填充或调整图层】,选择曲线。【详细参数自调】
9、对比一下。是不是差很多呢?
声明:本网站引用、摘录或转载内容仅供网站访问者交流或参考,不代表本站立场,如存在版权或非法内容,请联系站长删除,联系邮箱:site.kefu@qq.com。
阅读量:83
阅读量:80
阅读量:74
阅读量:31
阅读量:62