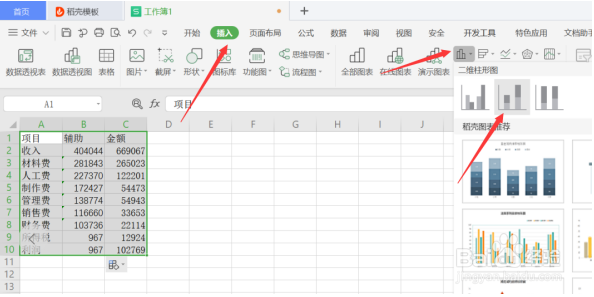升职加薪必备—Excel怎样制作瀑布图
1、一、首先,我们制作一份表格,录入自己需要的数据,以项目和金额为例。
2、二、选择B列,然后点击鼠标右键,在弹出的菜单栏中选择“插入”-“列”,设置标题“铺助”。
3、三、接下来在B2单元格中输入公式“=$C$2-SUM($C$3:C3)"然后填充。
4、四、选中全部数据,在菜单栏中点击“插入”,选择“柱形图”,在弹出的菜单框中选择第二个柱形图。
5、五、这时候我们可以看到生成了一个图表,鼠标右键单击蓝色柱形,在弹出的菜单栏中选择“设置数据系列格式”。
6、六、在弹出的对话框中设置填充为“无填充”,在线条一栏设置为“无线条”。
7、七、点击网格线选中,点击鼠标右键,从弹出的菜单栏选择“删除”,将网格线删除。
8、八、鼠标右键单击图表,从艚硒渤恨弹出的菜单栏中选择“设置数据系列格式”,在“系列”中设置分类间距为0,“填充线条”中选择“渐变填充”。
声明:本网站引用、摘录或转载内容仅供网站访问者交流或参考,不代表本站立场,如存在版权或非法内容,请联系站长删除,联系邮箱:site.kefu@qq.com。
阅读量:50
阅读量:67
阅读量:26
阅读量:55
阅读量:73