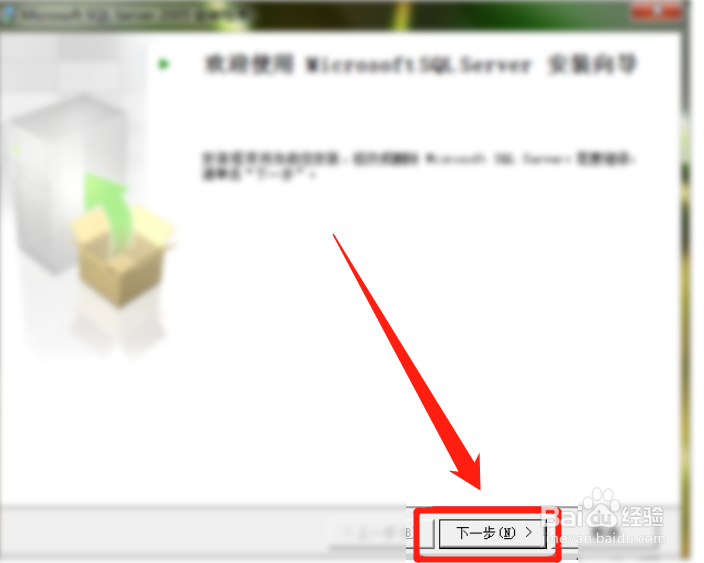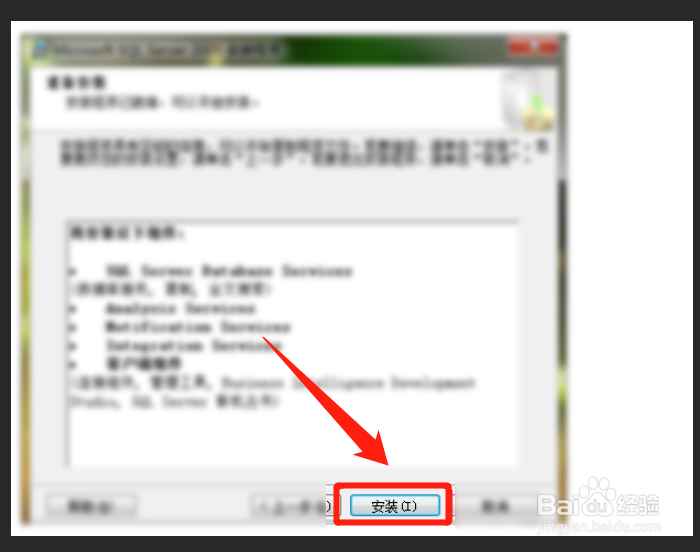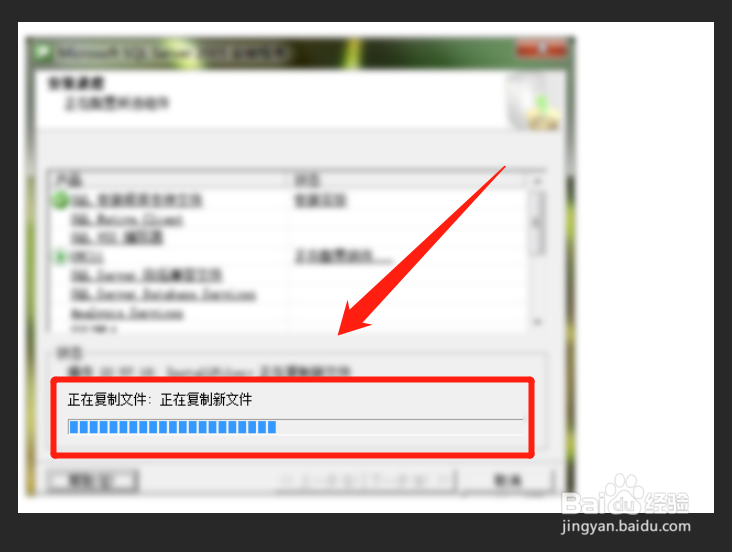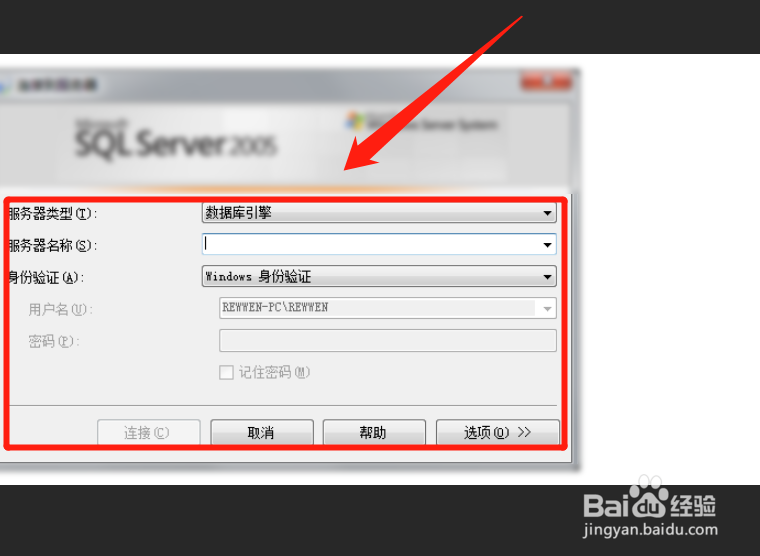win10安装sqlserver2005教程
1、首先找到sql server2005软件,双击运行setup
2、在弹出的界面,点击接受协议,点击下一步。
3、后面点击安装,点击下一步。
4、再点击下一步,后面系统会进行配置检查,点击下一步。
5、后面进行安装中,等待安装完成。
6、安装完以后,需要进行输入名称,姓名,序列号,按要求输入。
7、点击下一步后,要求勾选安装的内容,点击下一步。
8、选择默认实例名,点击下一步。
9、选择内置系统账号,下一步。
10、后面再选择混合验证模式,点击下一步。
11、后面继续点击下一步,下一步。
12、最后点击进行安装,下一步
13、等待安装完成以后,就可以打开运行了。
声明:本网站引用、摘录或转载内容仅供网站访问者交流或参考,不代表本站立场,如存在版权或非法内容,请联系站长删除,联系邮箱:site.kefu@qq.com。
阅读量:20
阅读量:38
阅读量:92
阅读量:75
阅读量:55