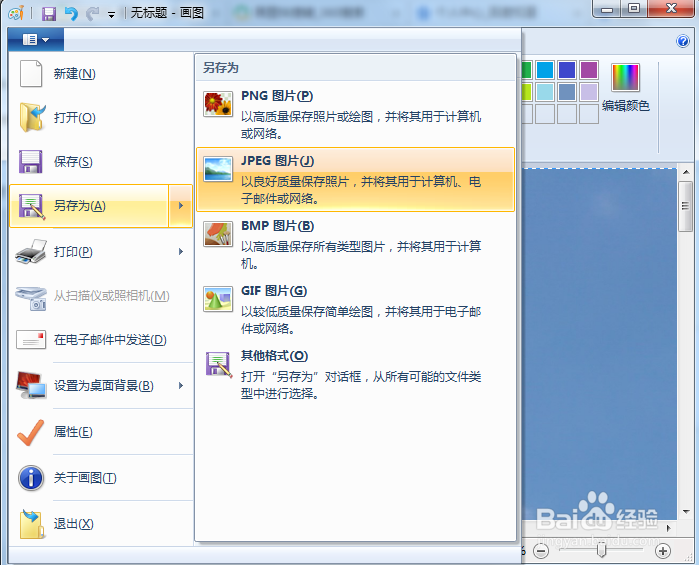WPS怎么压缩图片
图片文件太大,不利于存储和传输,而WPS的主要功能是办公文件处理,那该如何使用WPS压缩图片?
工具/原料
计算机
Windows 7
WPS 2016
电脑系统自带的画图软件
使用WPS表格压缩图片
1、打开WPS表格。
2、WPS表格上面点击【插入】、【图片】。
3、找到要插入的图片,然后选择图片并点击【打开】。
4、在已经插入的图片上面单击右键,选择“设置对象格式”。
5、点击【大小和属性】、【属性】,在缩放高度里边输入40%并按下回车键。
6、选择图片,单击右键,选择“复制”。
7、打开画图软件。
8、在画图软件里边按下【Ctrl+V】粘贴图片。
9、点击画图的下拉菜单,选择“另存为”、“JPEG图片”。
10、选择文件另存的路径,输入文件名称后保存。
11、WPS表格压缩图片完成。
使用WPS演示压缩图片
1、打开WPS演示。
2、把图片拖入WPS演示里面。
3、选择已经拖入的图片,点击右侧的【属性】,再点击【大小和属性】,将图片的“缩放高度”设置成50%。
4、选择图片,按下【Ctrl+C】组合键复制图片。
5、按下【Windows + R】组合键调出“运行”窗口。
6、在“运行”窗口里边输入“mspaint”,打开画图软件。
7、按下【Ctrl+V】组合键,将压缩的图片粘贴到画板上。
8、键盘上面按下【F12】键,将文件另存为。
9、在“另存为”里边找到要保存文件的位置,输入文件名称,文件的保存类型设置成JPEG格式倦虺赳式,然后点击【保存】。
10、使用WPS演示压缩图片完成。
声明:本网站引用、摘录或转载内容仅供网站访问者交流或参考,不代表本站立场,如存在版权或非法内容,请联系站长删除,联系邮箱:site.kefu@qq.com。
阅读量:75
阅读量:31
阅读量:71
阅读量:92
阅读量:54