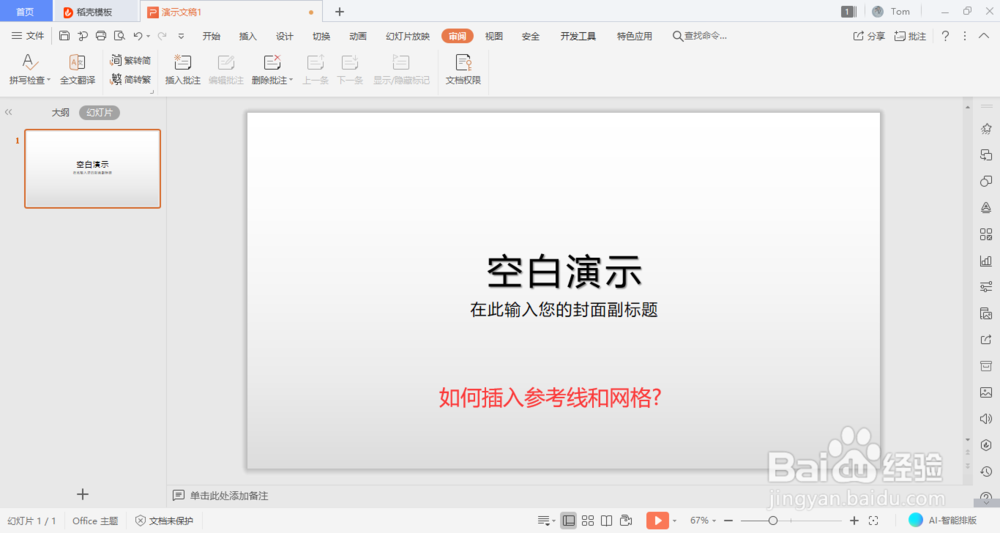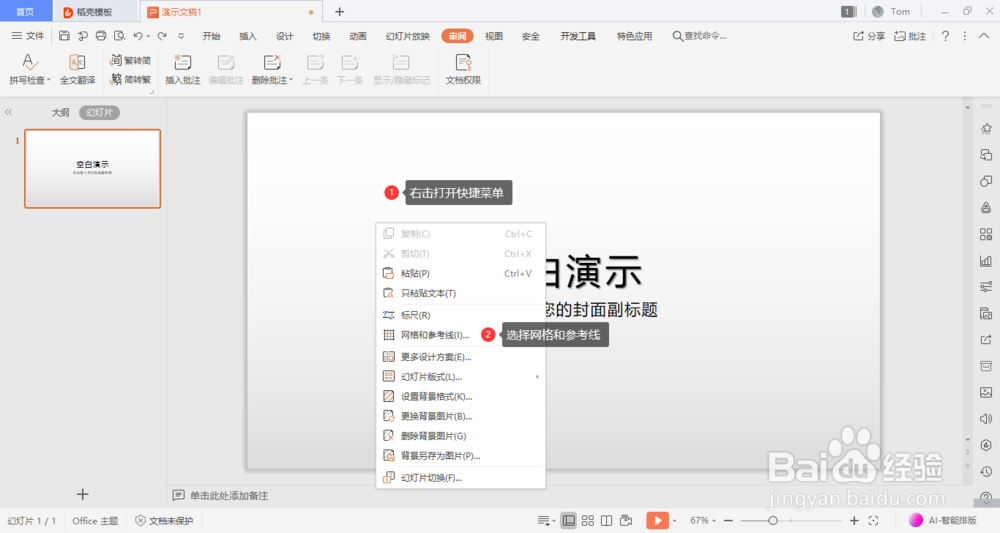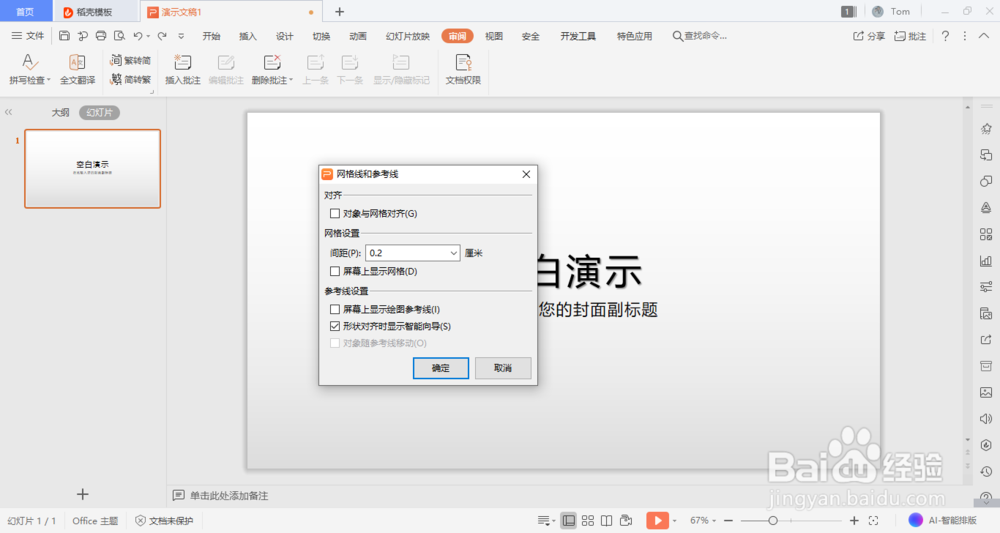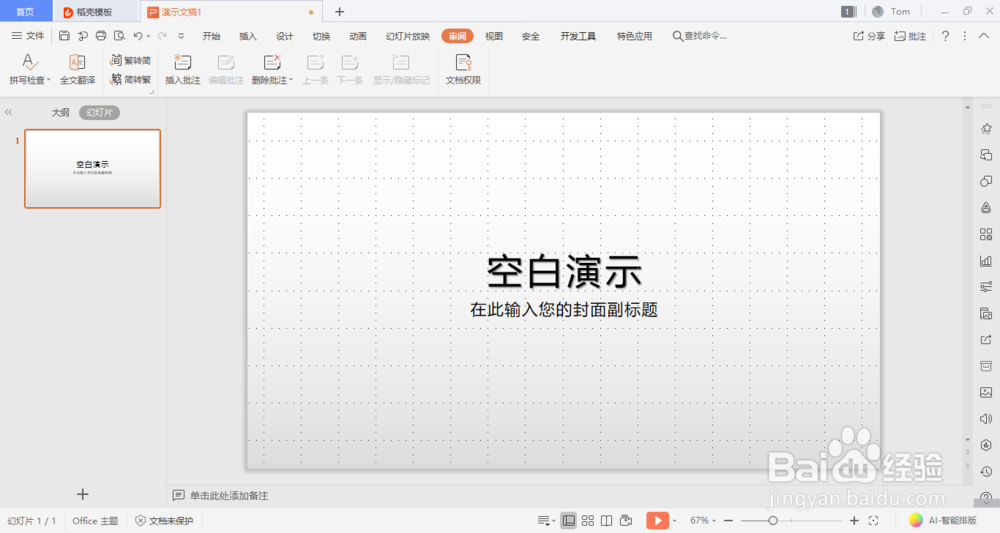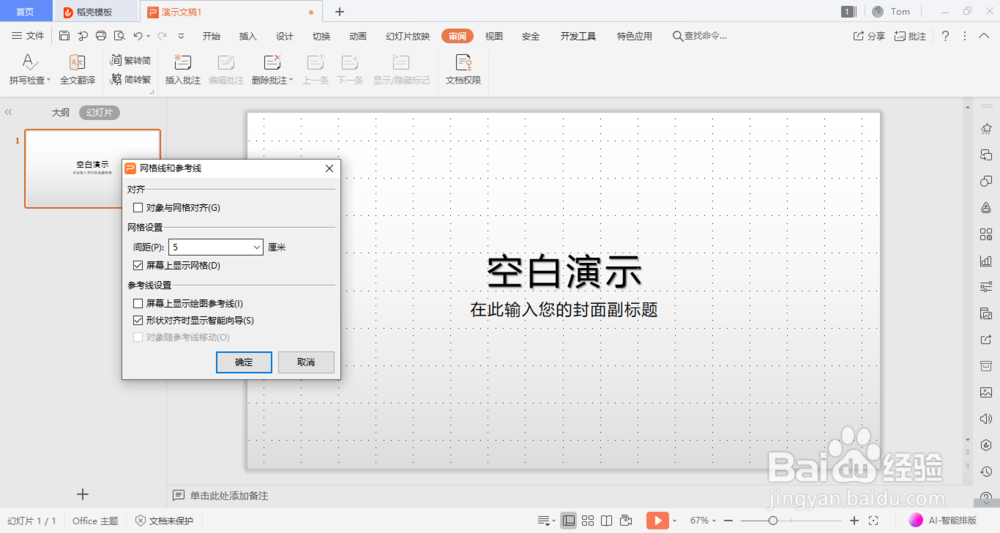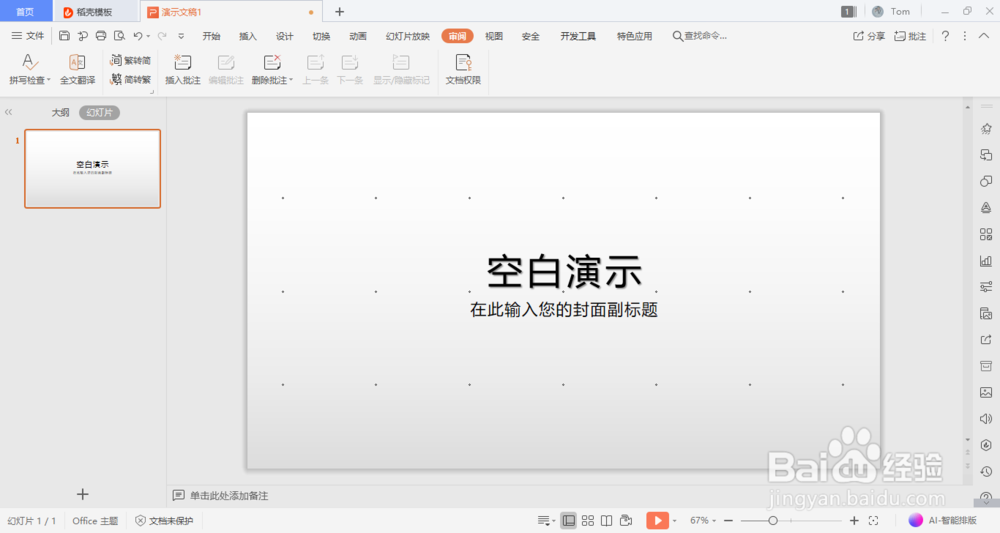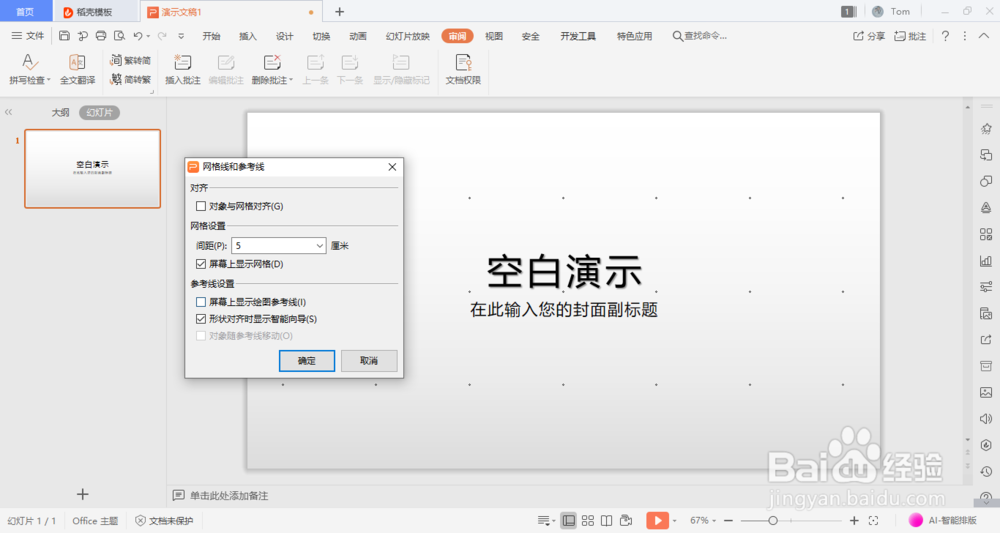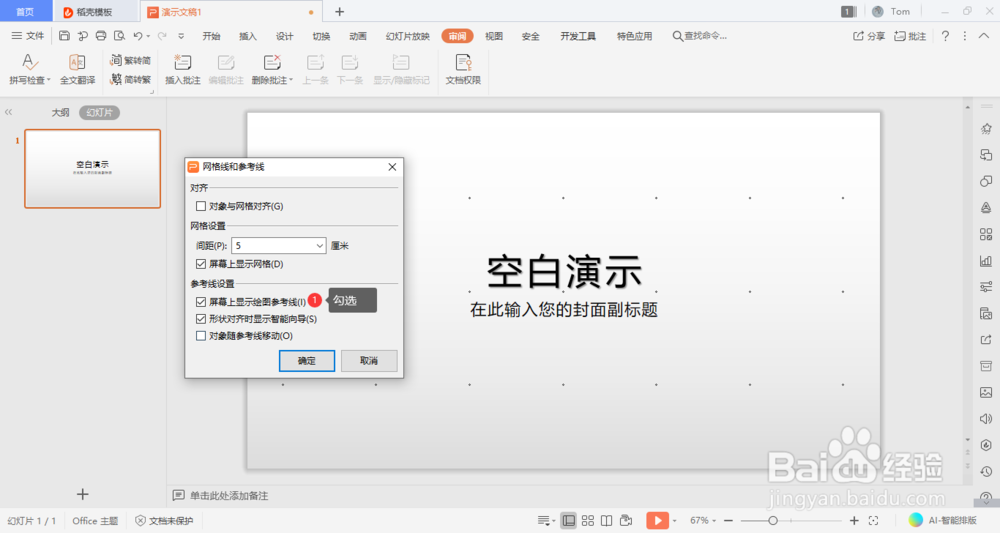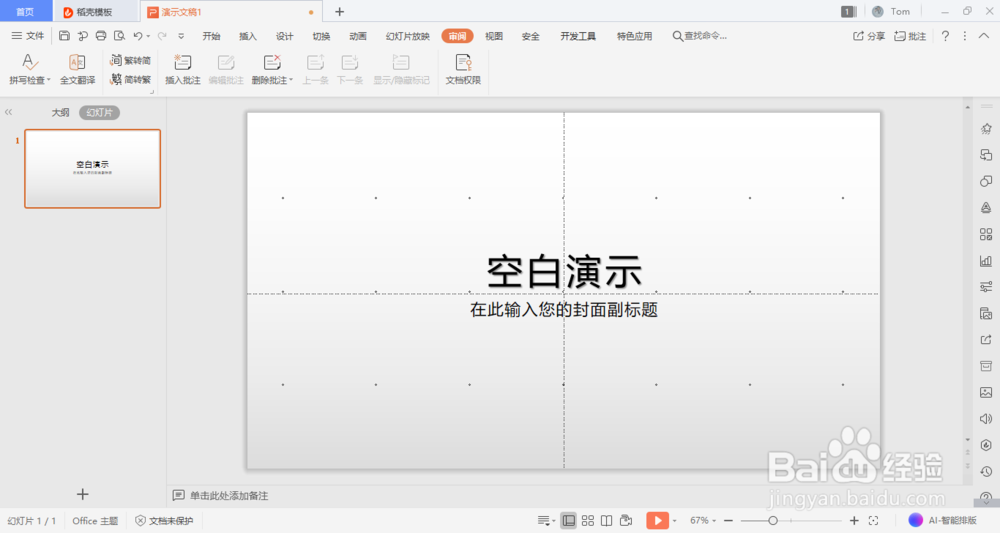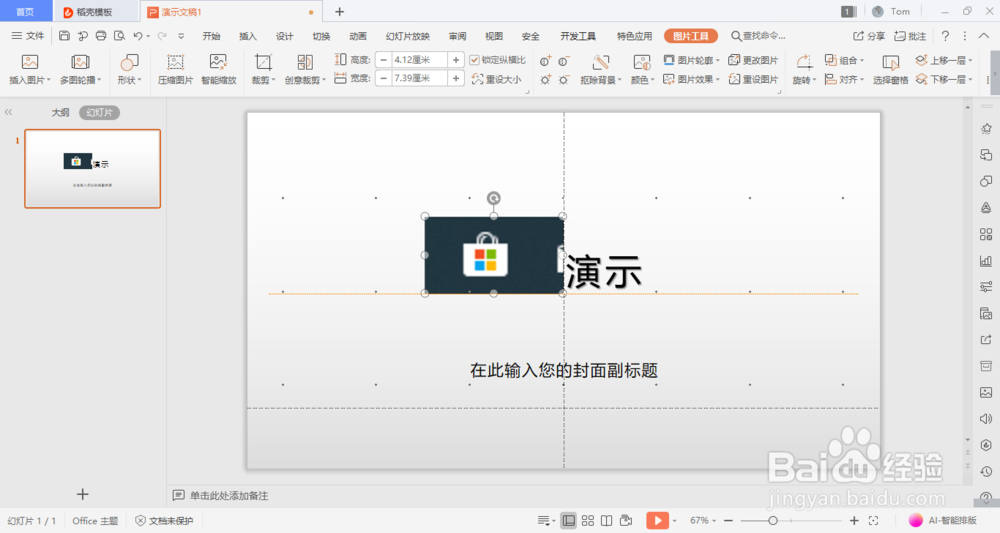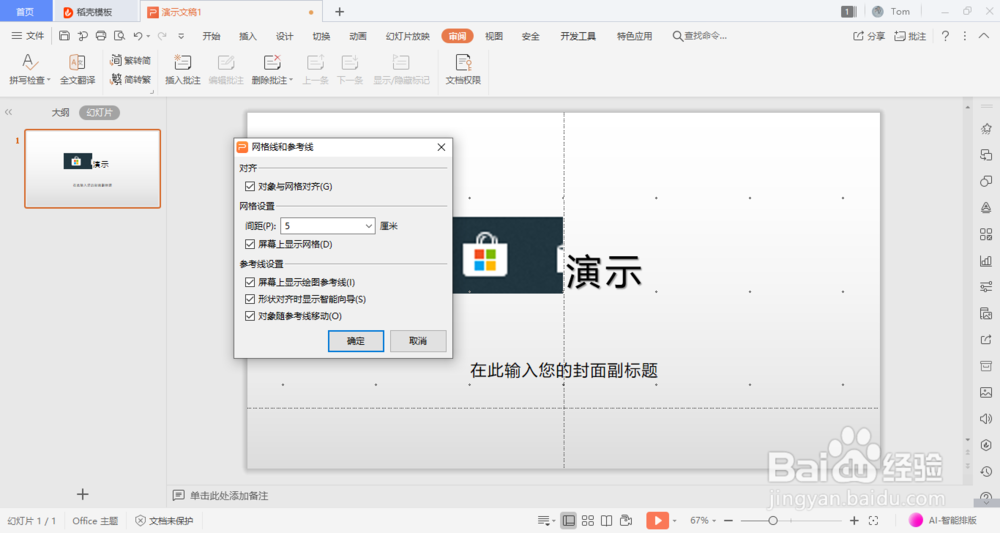wps PPT如何插入参考线和网格?
在制作ppt时,有的时候需要对内容进行对齐、排版等操作,如果单凭眼看很容易错位,这稍僚敉视个时候可以打开ppt的网格和参考线,便于我们更为直观的进行操作。
工具/原料
wps软件
ppt
网格线设置
1、首先需要新建一个空白的ppt或打开需要设置网格和参考线的ppt
2、在幻灯片处右击,打开快捷菜单,选择网格和参考线
3、在打开的网格线和参考线对话框中,包括对齐、网格设置和参考线设置三个内容
4、勾选屏幕上显示网格,单击确定后即可看到幻灯片就出现了网格
5、如果网格过密或者捡个过大,可以在网格线和参考线对话框中的网格设置中设置间距距离,距离根据自己的需求进行设置。
参考线设置
1、参考线设置中包括三个选项,分别是屏幕上显示绘图参考线、形状对齐时显示智熹栳缂靖能向导和对象随参考线移动。其中形状对齐时显示智能向导是勾选的。
2、如果需要在屏幕上显示网格线,者勾选屏幕上显示绘图参考线复选框。
3、设置屏幕上显示绘图参考线复选框后,可以看到在屏幕上出现了参考线
网格对齐
1、勾选对齐选项中的与网格线对齐,可以在移动对象的时候自动与网格线对齐
2、移动时自动显示对齐的提示
声明:本网站引用、摘录或转载内容仅供网站访问者交流或参考,不代表本站立场,如存在版权或非法内容,请联系站长删除,联系邮箱:site.kefu@qq.com。
阅读量:59
阅读量:41
阅读量:86
阅读量:35
阅读量:38