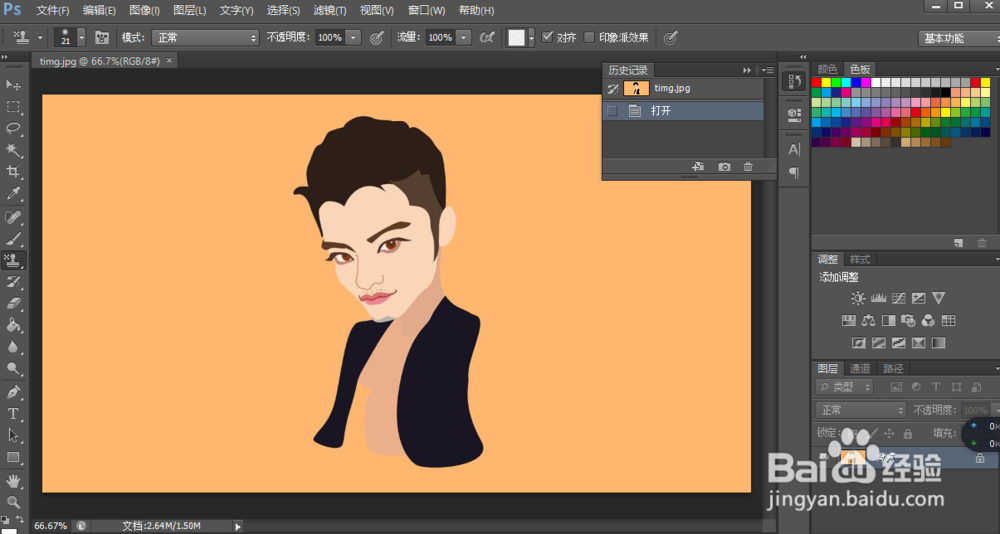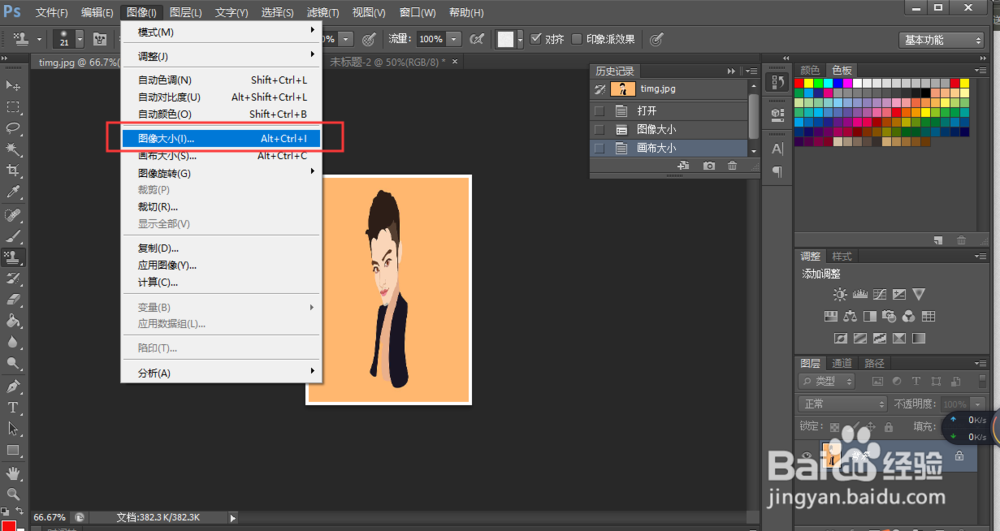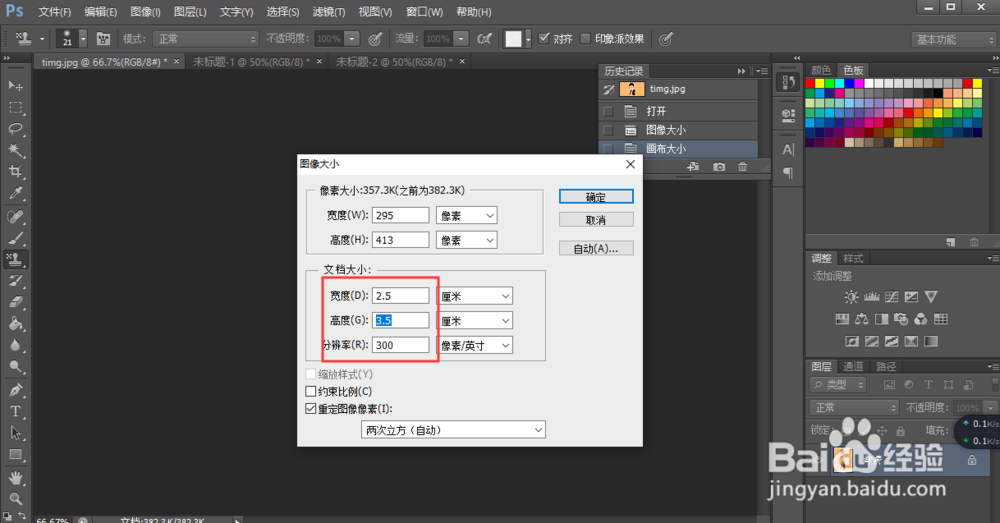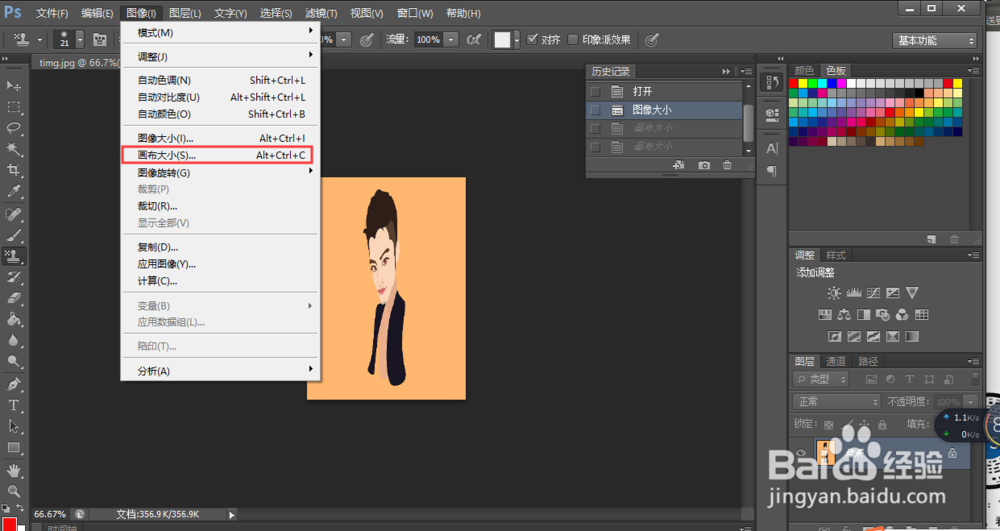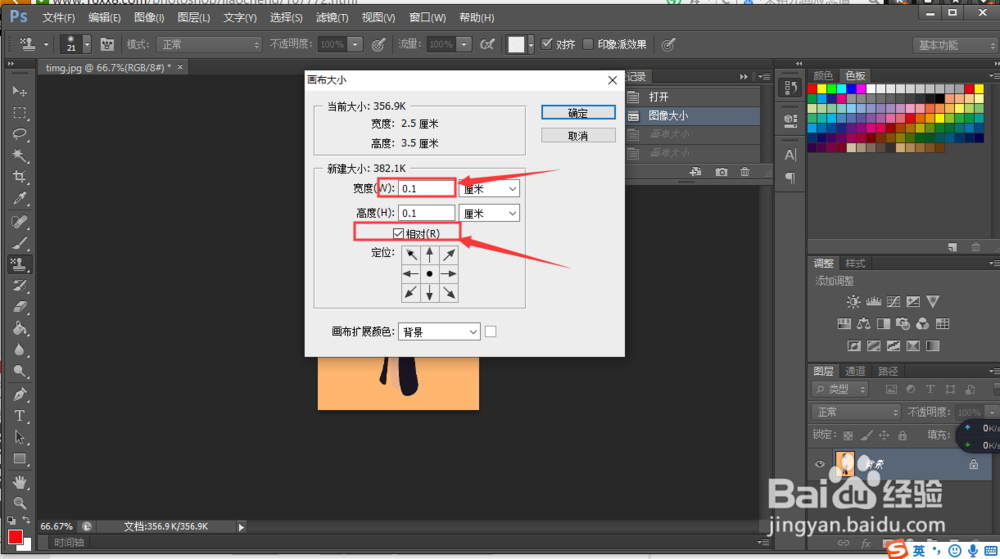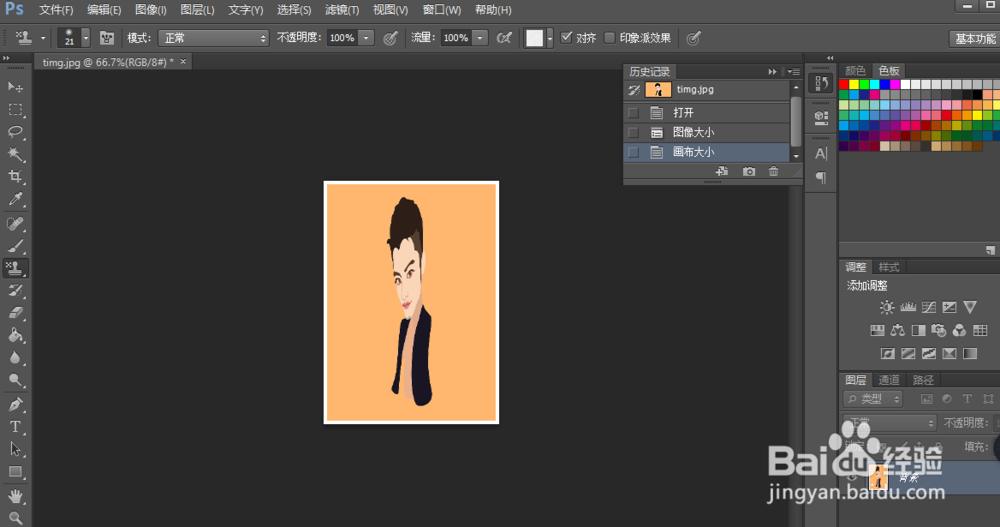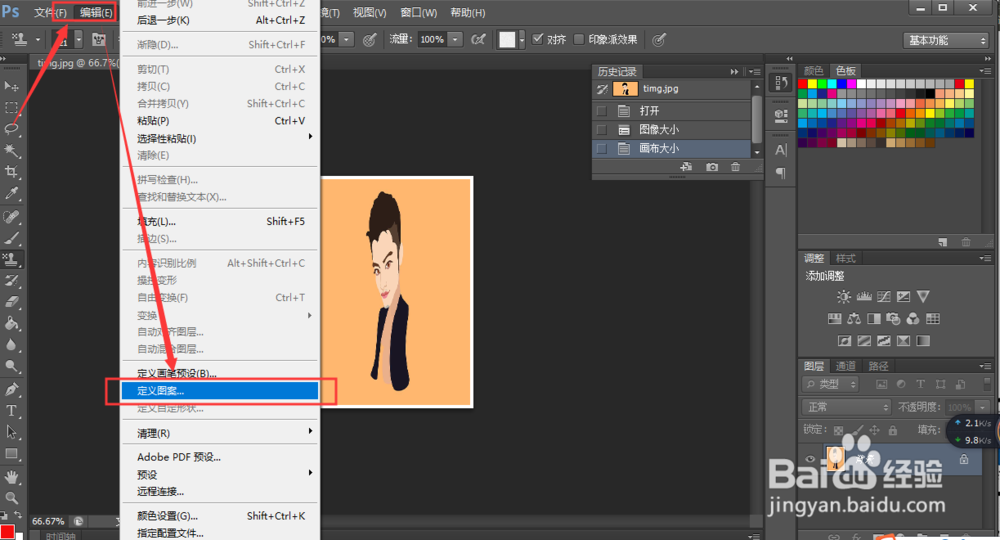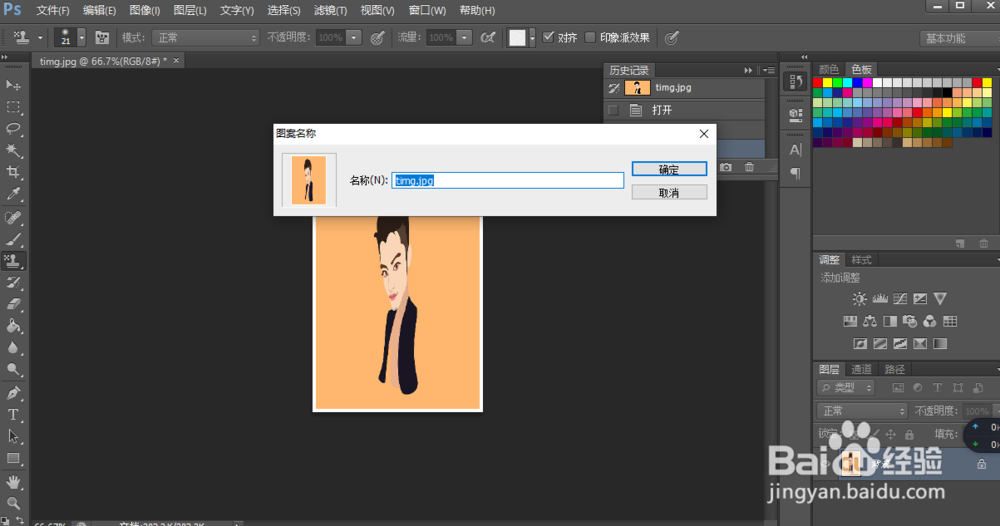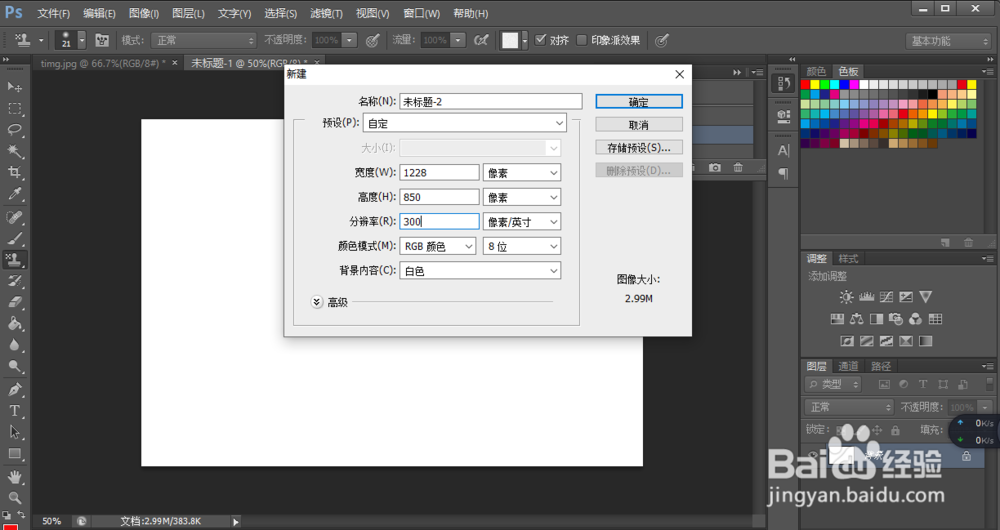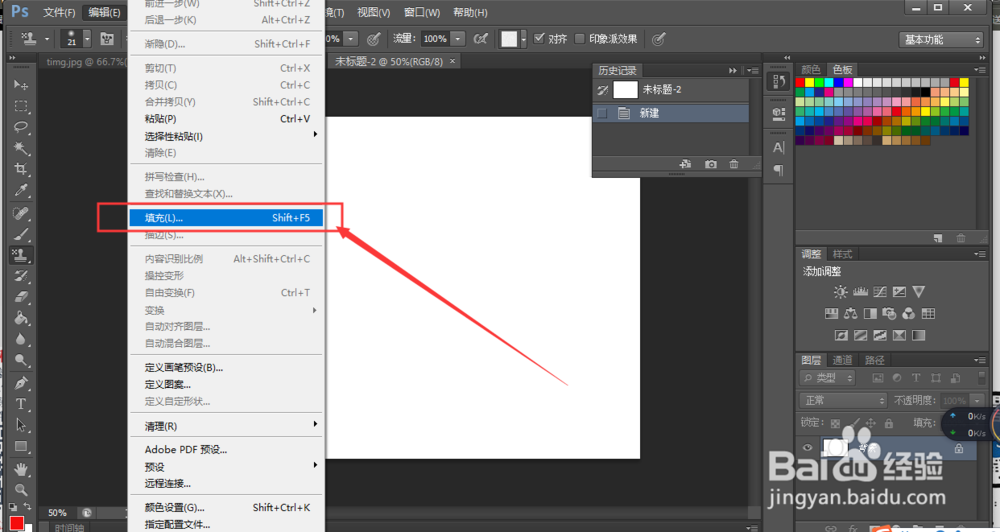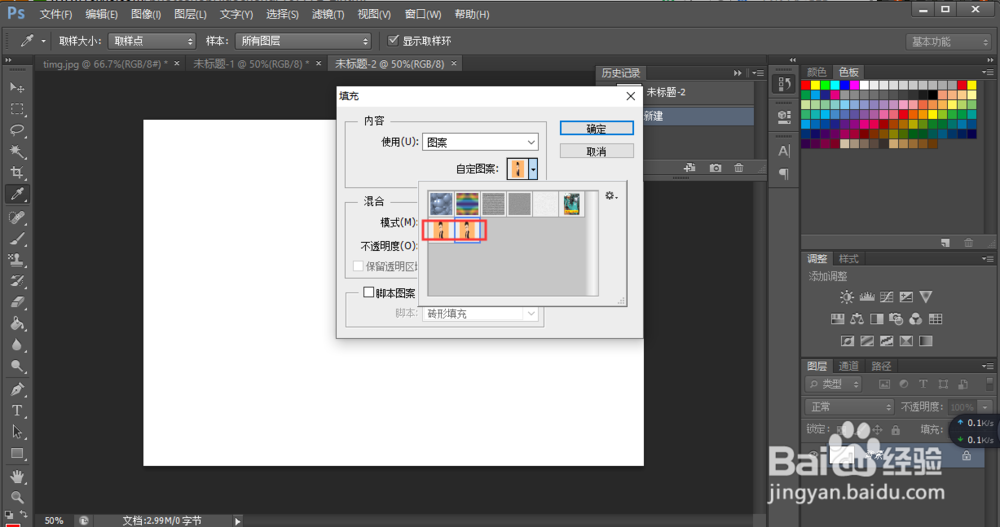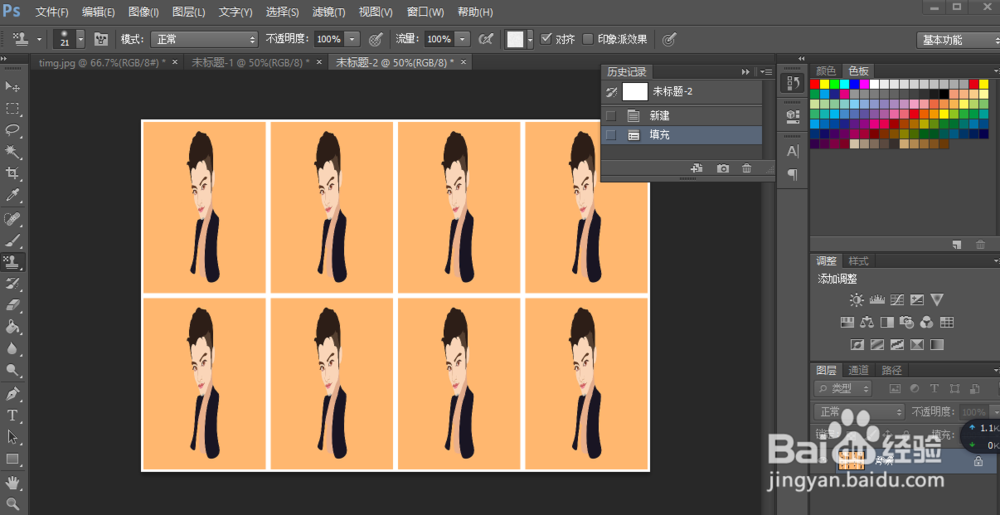ps快速制作证件照片步骤操作
1、打开要的证件照片,一卡通人物为例,如图:
2、点击图像,在图像下拉菜单选“图像大小”如图:
3、在图像大小对话框,对证件的大小进行设置,标准证件照大小如图,
4、选择“图像”在下拉菜单选“画布大小”如图
5、在画布大小对话框,在“相对”前打√,高和宽设置为0.1,确定如图
6、把图片背景色填充“白色”,做出的效果图
7、选择“编辑”在下拉菜单选择“定义图案”
8、在“定义图案”,对定义图案命名,完成后确定
9、新建空白文档,文档大小如图
10、选择“编辑”在下拉菜单选择“填充”如图
11、在“填充”对话框。选择图案填充,找到定义图案,确定
12、最后如图所示,证件照完成,然后保存打印即可。
声明:本网站引用、摘录或转载内容仅供网站访问者交流或参考,不代表本站立场,如存在版权或非法内容,请联系站长删除,联系邮箱:site.kefu@qq.com。
阅读量:92
阅读量:88
阅读量:31
阅读量:63
阅读量:55