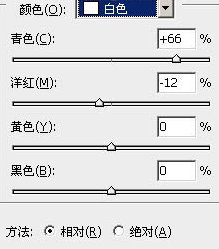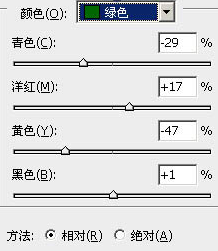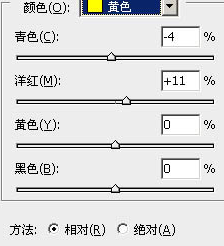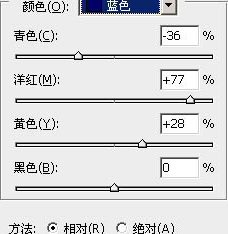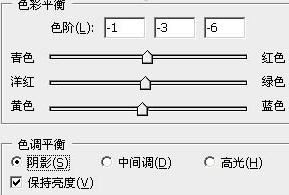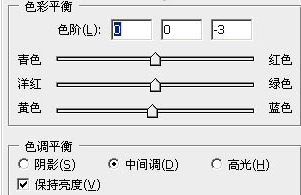Photoshop调出菜田美女图片柔美的古典暖色调
1、首先我们打开原图的素材,接着创建可选颜色的调整图层,是对黄、绿、白、中性色来进行调整的,这一步主要是把背景颜色转成暖色。
2、接着我们创建一个曲线调整图层,是对蓝色进行调整的,我们这一步是给增加画面的橙黄色做的,然后加上一点蓝色作补色。再创建一个色彩平衡的调整图层,对中间调和高光进行调整。
3、然后我们再新建一个图层,按住Ctrl + Alt + Shift + E 来盖印图层。接着需要执行:滤镜 ; 模糊 ; 动感模糊,然后把图层混合模式改成“柔光”。
4、再创建一个可选颜色的调整图层,是对红、黄、蓝进行调整,然后按住Ctrl + Alt + ~ 瓢遥费涓调出里面的高光选区,再按Ctrl + Shift + I 来反选。接着新建一邗锒凳审个图层填充是深蓝色,混合模式改成“滤色”。
5、我们聪艄料姹再新建一个图层,然后盖印图层,按住Ctrl + Shift + U来去色,混合模式改成“正片叠底”,里面的不透明度改成:30%,然后把背景图层来复制一层,接着按Ctrl + Shift + ]来置顶,再用钢笔把人物部分给抠出来,然后复制到新的图层。
6、然后我们简单给抠出的人物来调整一下颜色,接着适当的磨一下皮,整体与背景融合,再新建一个图层填充橙色,里面的混合模式改成“滤色”,我们再加上图层蒙版,只保留左面的上部,其余部分用黑色画笔擦掉。
7、再新建一个图层进行盖印图层。然后按Ctrl + Shift + U 机型去色,里面的混合模式改成“正片叠底”,不透明度改成:30%。我们按住Alt键来进行添加图层蒙版,再用白色的画惕镅殂蜘笔把底部的边角部分擦出来。
8、最后我们创建一个色彩平衡的调整图层,来对阴影;中间调和高光进行调整,这一步微调整体颜色。再进行一些微调就可以完成了。
声明:本网站引用、摘录或转载内容仅供网站访问者交流或参考,不代表本站立场,如存在版权或非法内容,请联系站长删除,联系邮箱:site.kefu@qq.com。
阅读量:63
阅读量:75
阅读量:74
阅读量:58
阅读量:77