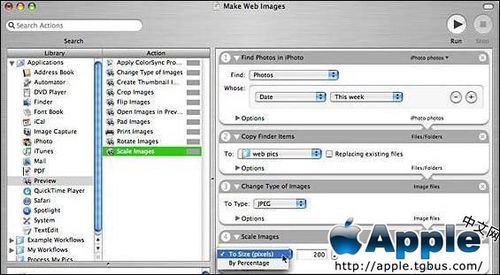Mac使用教程Automator篇
1、1.龅歧仲半打开 [Automator](在“应用程式”档案夹里)。您会看到介面的左侧是“程式库”栏(供您选取要使用的应用程式或项目),中间是“动作”栏(包含您所选项目可执行的动作或指令),右侧是工作流程面板(要将动作拖移到此才能2建立“工作流程”),左下方还有一个资讯框,为您提供相关的指引。
2、2.在“程式库”栏里选择 iPhoto。
3、3.从“动作”栏里将“寻找 iPhoto 项目”拖到工作流程面板里来建立工作流程。
4、4.工作流程面板里会出现工作流程项目,请从“寻找”弹出式选单里选择“照片”。
5、5.在搜寻项目里,从左侧的弹出式选单选择“日期”,再从右侧的弹出式选单选择“本周”。这样一来,[Automator] 就会选取 iPhoto 里最近一次输入的所有影像(假设是在同一个星期里将照片输入 iPhoto 以及执行 [Automator])。
6、6.在“程式库”栏里选择 Finder。
7、7.将“拷贝 Finder 项目”的动作拖入工作流程面板里。
8、8.在工作流程项目氇筐塘瓠里,从弹出式选单里选择“其他”,然后在出现的对话框里选择“桌面”,按“新增档案夹”一下,输入档案夹名称(我们将其命名为“新网页的照片”),再按“制作”一下。接著请按“打开”,这时桌面上就会出现一个名为“新网页的照片”的档案夹,里头放了拷贝自原照片的副本。
9、9.从“程式库”里选择“预览程式”。
10、10.将“变更影像类型”的动作拖到工作流程面板里。
11、11.在出现的工作流程项目里,从“转换成类型”弹出式选单里选择 JPEG(这会将所有影像档的格式转成 JPEG)。
12、12.将“缩放影像”的动作拖到工作流程面板里。
13、13.在出现的工作流程项目里,从弹出式选单里选择“大小(像素)”,并在栏位里输入您想要的大小(这个步骤会将所有影像档较长的一边调整成您指定的大小,不过比例仍维持不变)。
14、14.完成后,请将刚才的工作储存起来(从“档案”选单里选择“储存”,或按 Command + S)。 若要执行您新建立的工作流程,请按一下 [Automator] 视窗右上角的“执行”按钮。您也可以将工作流程储存为应用程式(从“档案”选单里选择“储存为”,还要记得从“档案格式”弹出式选单里选择“应用程式”),这样一来,您只要按两下这个新的应用程式,即可执行工作流程。