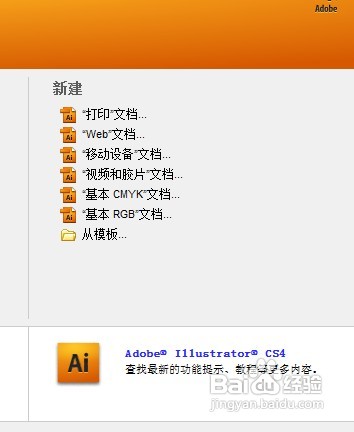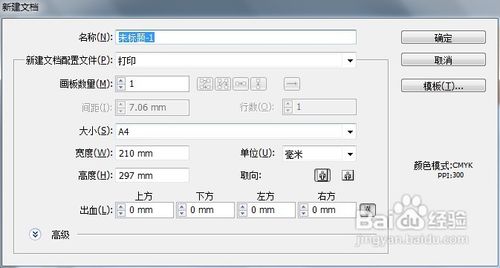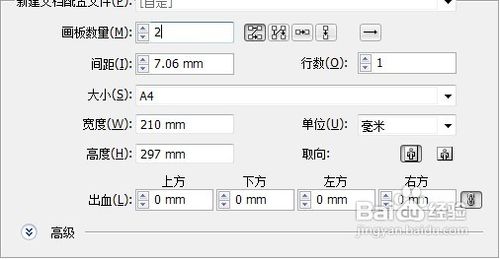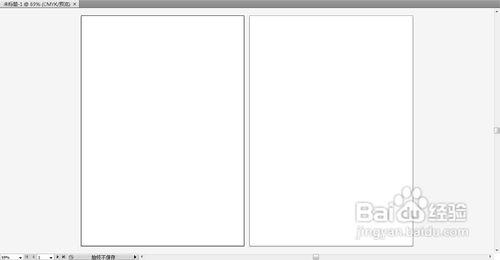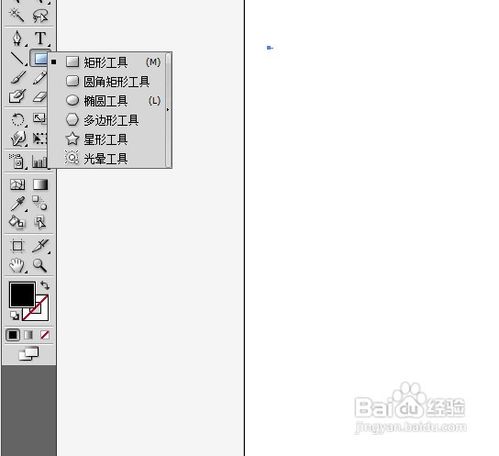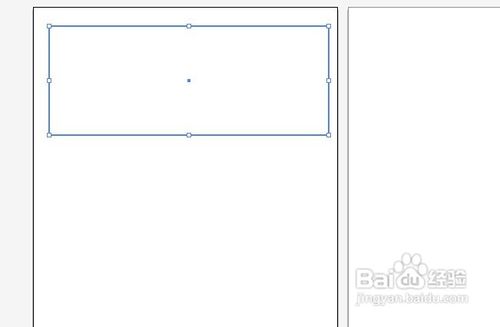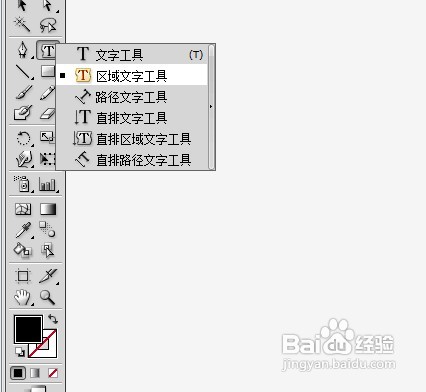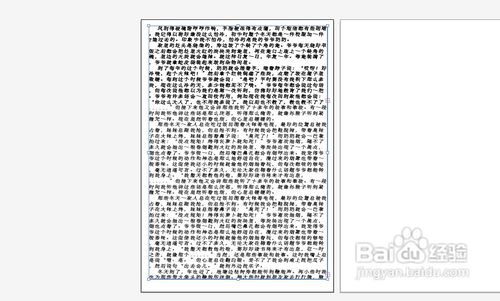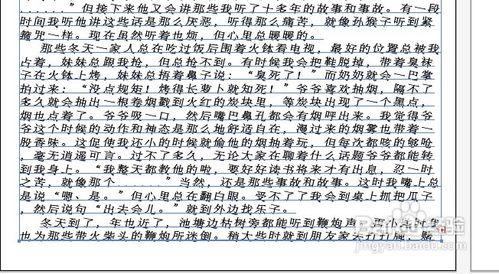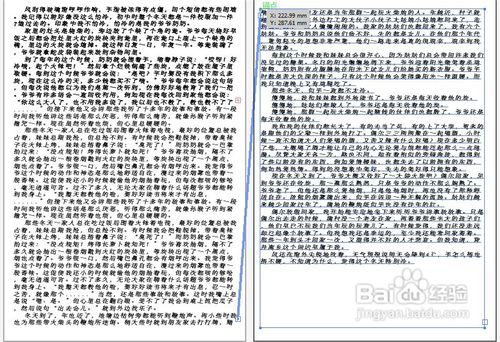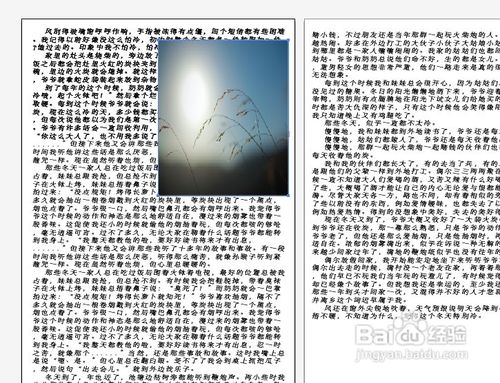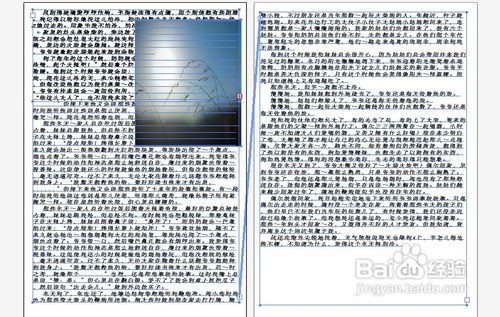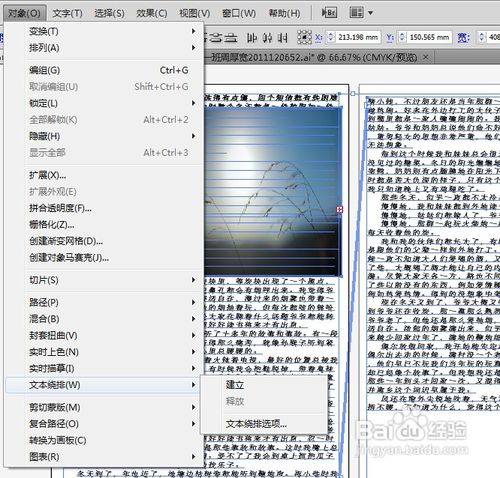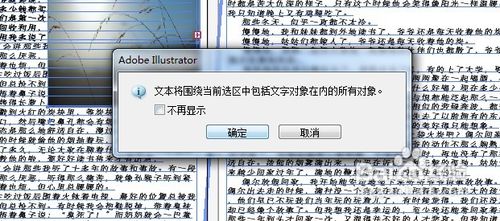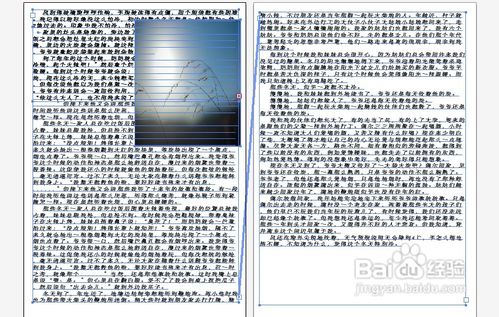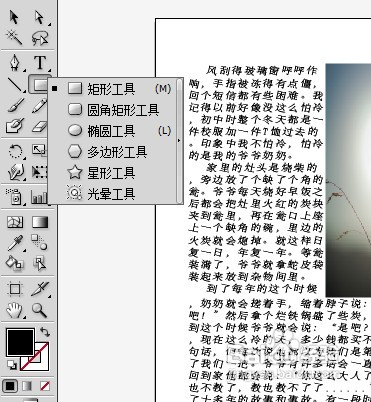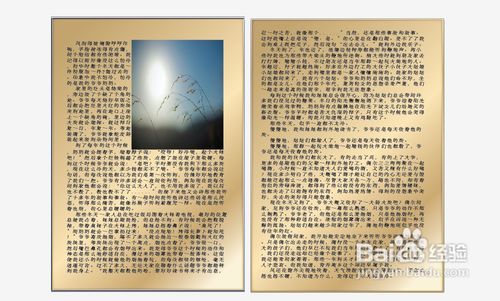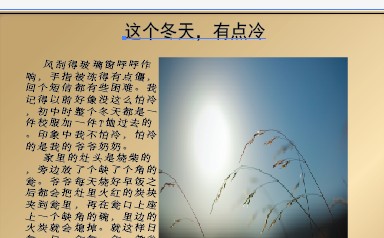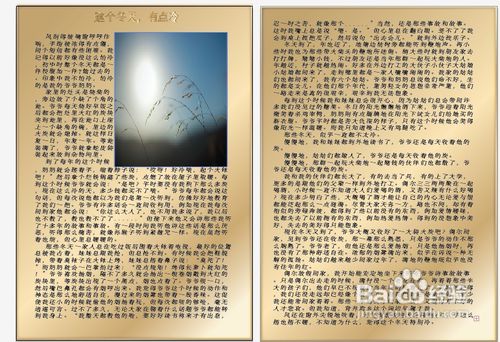Adobe Illustrator文字排版
1、首先我们打开Adobe Illustrator时会弹出一个选择框,我们选择打印文档
2、之后因为我们是要进行文字的排版,所以我们将画板数量更改为2,接着点确定就行了
3、之后在进入主界面是就会出现两个并排的面板了,我们先选择矩形工具,编辑出一个小矩形出来
4、接着我们点击文字工具选择里面的区域文字工具,直接在刚才的矩形中输入文字
5、这时我们会发现当字数到达一定量的时候就会超出矩形的面积范围,看不到其他文字了。我们这里可以切换成直接选择工具后直接点击矩形最下方的线段对矩形进行拉伸
6、但是当我们文字数量太多时超出一个面板的面积时,文字还是继续延伸下去而不是切换到另一个面板上去,这时我们可以通过点击矩形右下角的红色小图标,之后就直接的在第二个面板处点击就会发现文字先第二个面板位置延伸了
7、这时大致的文字排版就基本的完成了,我们就要开始添加一些其它的细节了,先插入一张图片
8、不过我们会发现插入图片后图片是直接覆盖在文字顶层的,这时我们需要进行调试将文字环绕的图片进行排版,选择好所有的文字以及图片后打开对象中的文字绕排点击建立
9、之后文字就会环绕着图片继续排版了
10、接着我们就要为整篇的文章上一下背景了,背景其实很简单,只要用矩形工具编辑出一个和面板差不多的图形之后填充上颜色或者模板即可
11、最后是上标题,一篇完整的文字肯定是要有标题的,这里标题效果也是可以自己发挥的,有很多种的方法可以做出很多不同的效果的,这里我就用简单的渐变加上第二层的投影简单组成一个标题
12、最后一个最基础的文字排版就基本的完工了
声明:本网站引用、摘录或转载内容仅供网站访问者交流或参考,不代表本站立场,如存在版权或非法内容,请联系站长删除,联系邮箱:site.kefu@qq.com。