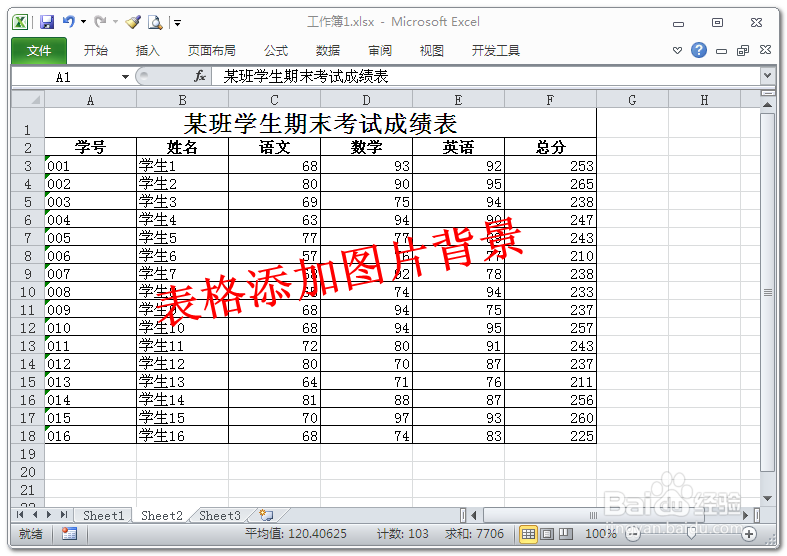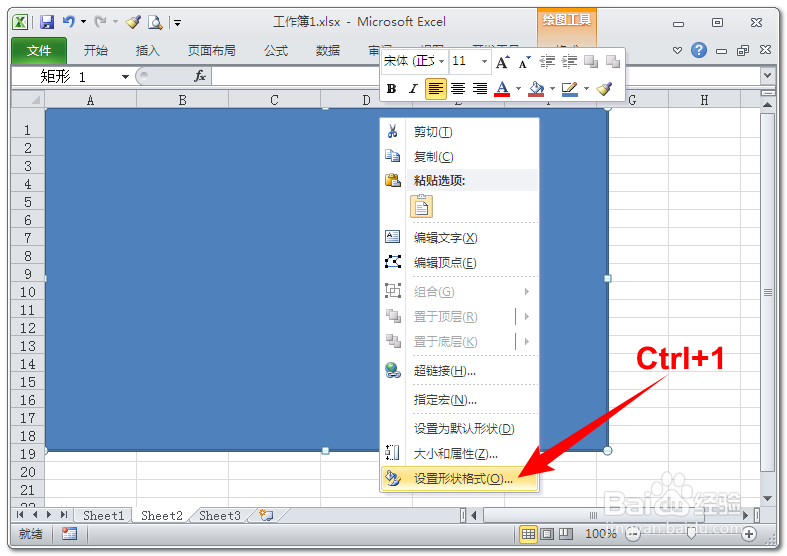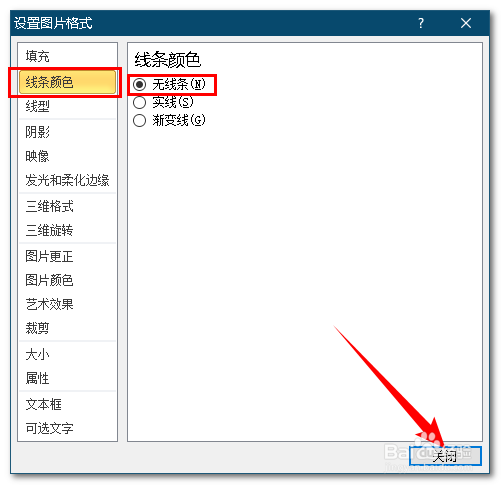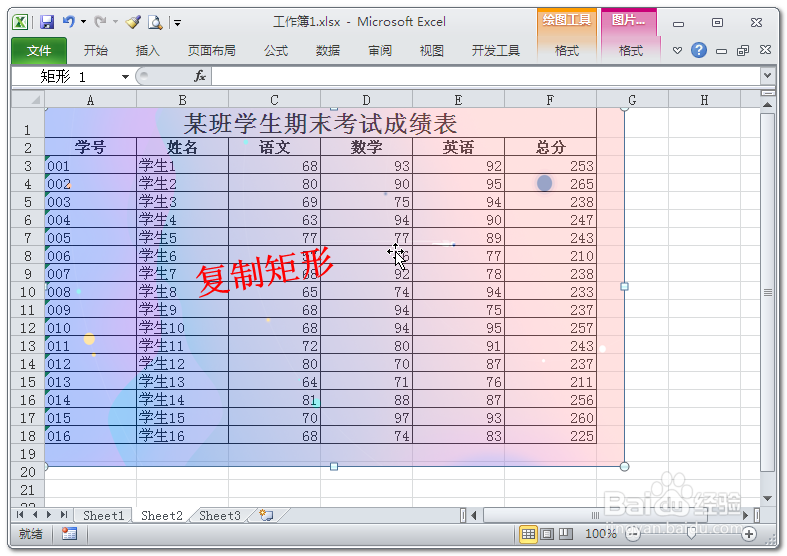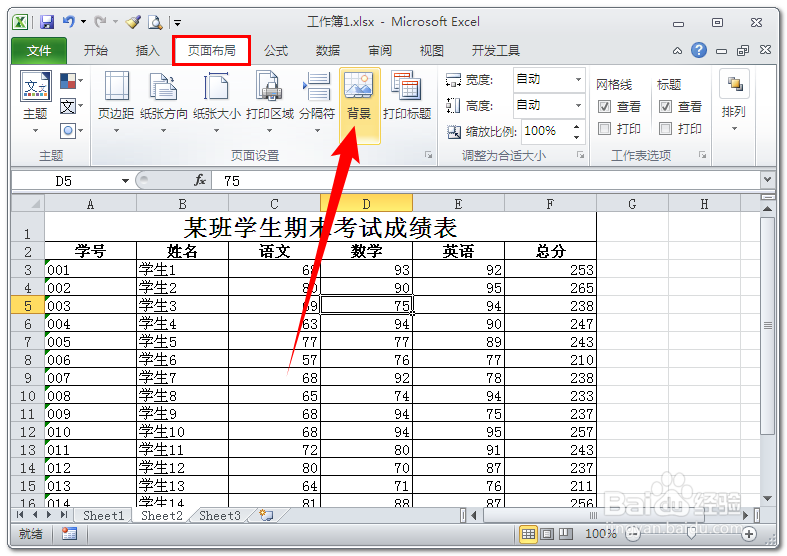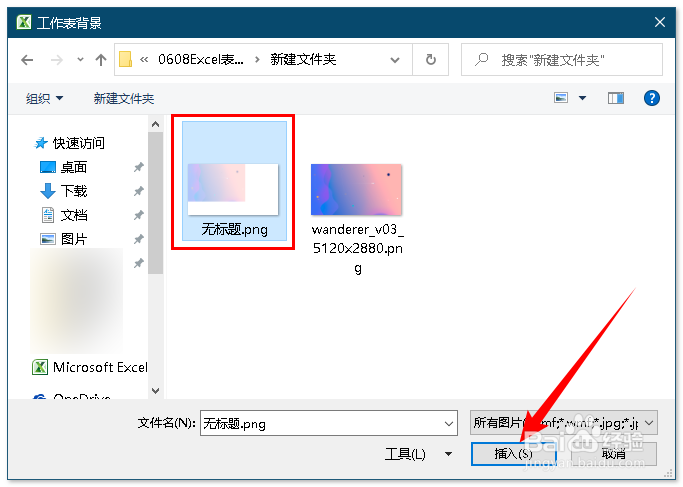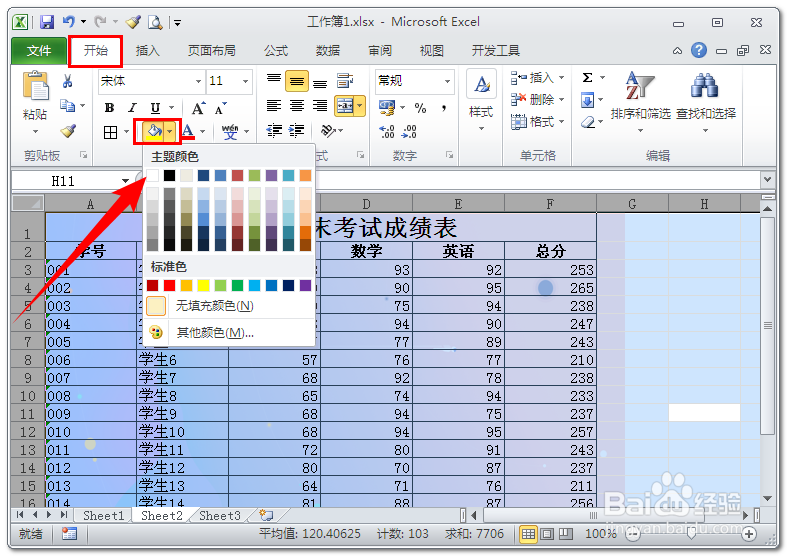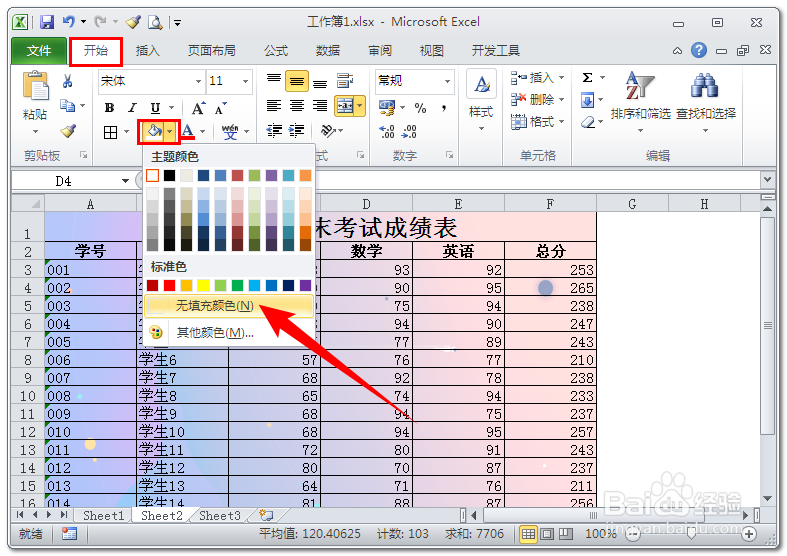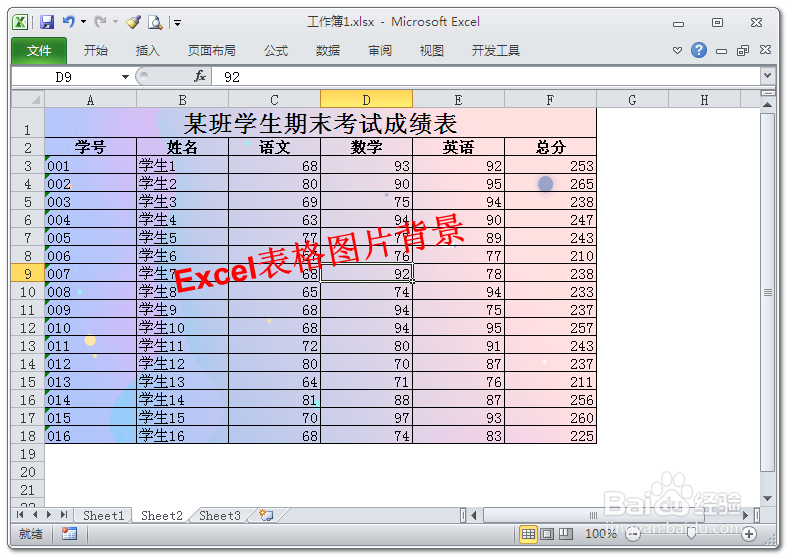怎样给Excel中的表格添加图片背景
1、如下图所示是一张Excel表格,现在我们要给这张“某班学生期末考试成绩表”添加图片背景。
2、单击【插入】选项卡下【插图】组中的【形状】按钮,选择【矩形】,然后在表格上面拖出一个和表格一样大小的矩形,矩形稍微超出表格一点没关系。
3、在矩形上单击右键,选择【设置形状格式】(快捷键 Ctrl+1),打开“设置形状格式”对话框。
4、在【填充】选项卡中选择【图片或纹理填充】,然后单击【文件】按钮,在打开的“插入图片”对话框中选择要作为表格背景的图片,单击【插入】按钮,再适当调整背景透明度。
5、在【线条颜色】选项卡中选择【无线条】,单击【关闭】按钮,此时已经将矩形设置为图片背景了。
6、但此时背景处在表格上方,这样导致我们无法编辑表格了,我们需要将该矩形复制一下,如下图所示:
7、然后打开Windows自带的画图软件,将矩形粘贴进去,再将其保存为图片(JPG、PNG、BMP等格式都行)。
8、回到Excel中,将矩形删除,然后单击【页面布局】选项卡下【页面设置】组中的【背景】按钮。
9、在打开的【工作表背景】对话框中选择刚才通过画图软件保存的图片,单击【插入】按钮,此时背景就在表格下方了。
10、但此时背景图片可能有超出表格的部分,或工作表的其他位置也可能有存在背景。我们可以选中整个工作表,单击【开始】选项卡下【字体】组中的【填充颜色】按钮,选择【白色】。
11、此时整个工作表背景都变成了白色,然后再选择表格部分,按照上述方法选择【无填充颜色】。
12、此时,Excel中表格图片背景就设置好了,只有表格位置有背景,且不妨碍表格中数据的编辑,如下图所示:
声明:本网站引用、摘录或转载内容仅供网站访问者交流或参考,不代表本站立场,如存在版权或非法内容,请联系站长删除,联系邮箱:site.kefu@qq.com。
阅读量:89
阅读量:39
阅读量:72
阅读量:50
阅读量:29