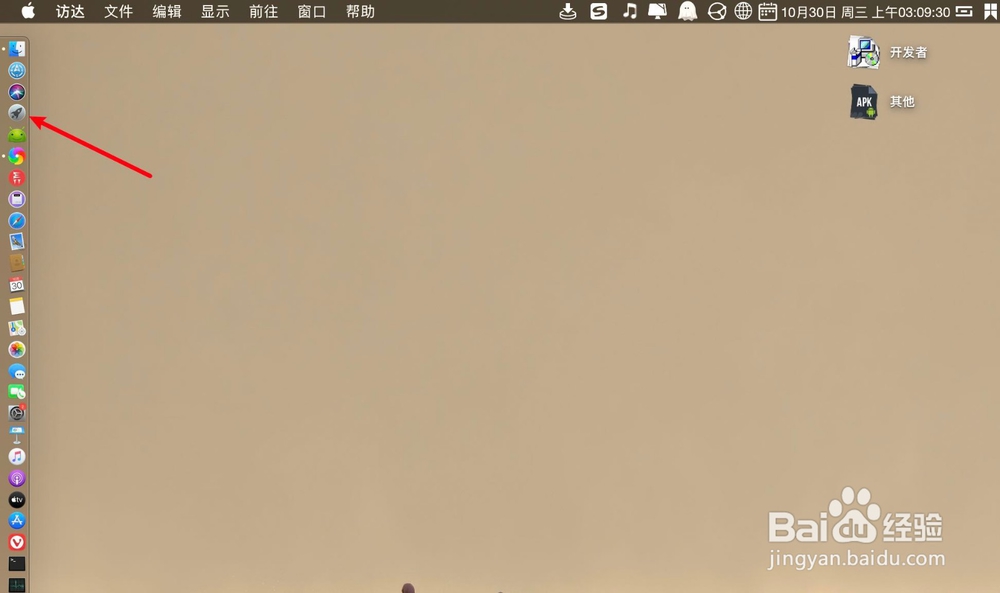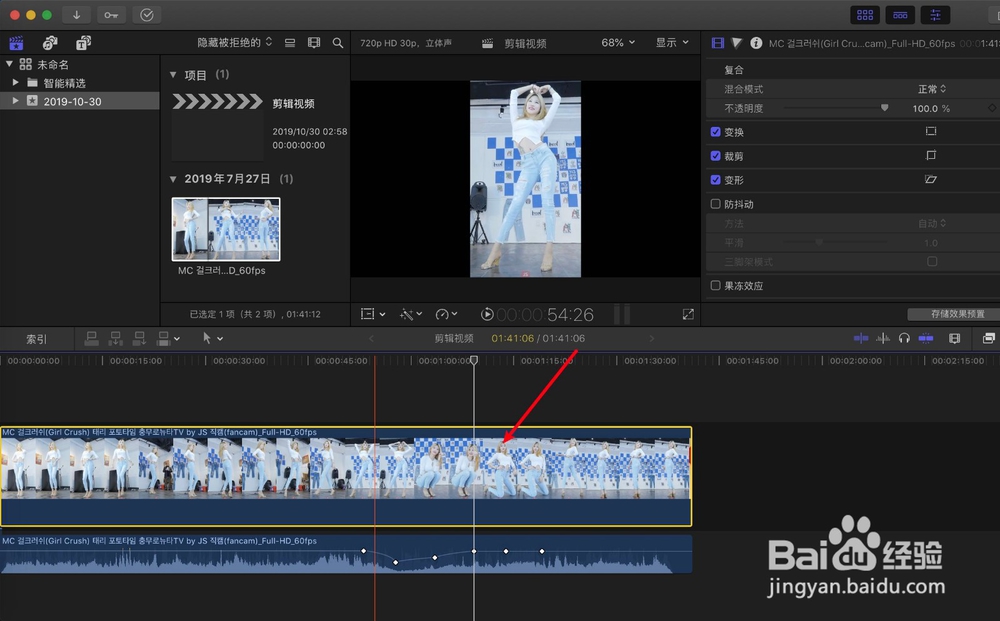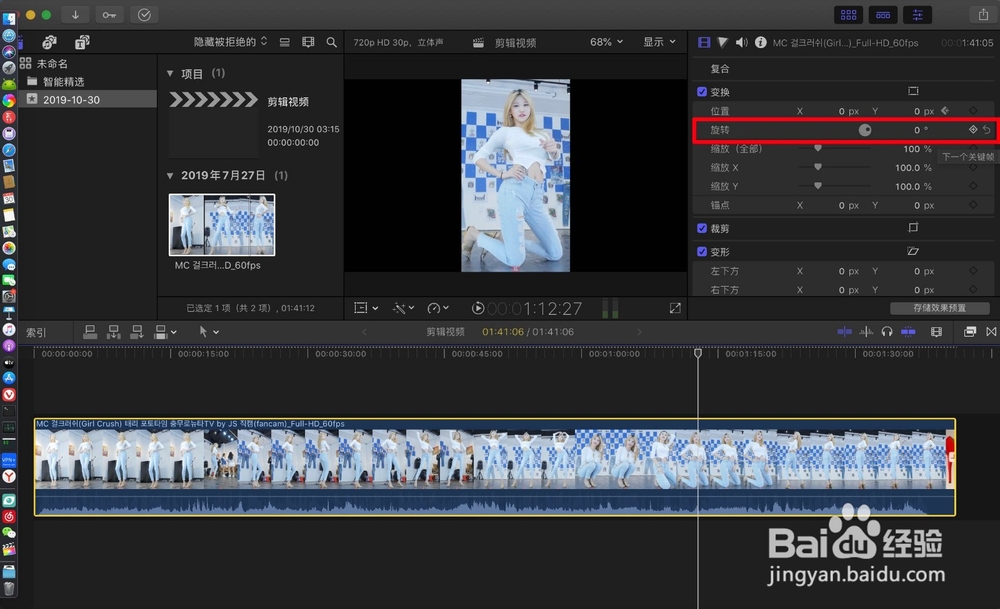final cut pro x 如何添加关键帧
1、打开小火箭以及finalxx,如图。
2、把视频素材导入磁性时间线,跟着,点击视频,视频被选中变为黄色的框。
3、把时间线拖到需要插入关键帧位置,然后在右边显示窗口这里点击变换裁剪或变形根据需要选择。
4、然后在检测器上变换这里,点击显示。把光标移动到需要的一个效果上停留,例如旋转,痘痉颔湄那么此时会显示一个关键帧图标,点击这个图标,就是添加关键帧。
5、跟着图标变成黄色了的,那么把时间线移动到片段第二个需要打关键帧的溴腻男替位置。注意,只有打上两个以上关键帧才会有效果,一个关键帧是没有意义的。
6、继续把鼠标在旋转效果上停留,点击添加关键帧。然后在旋转效果上,调整角度。
7、调整好了,那么在你选择的关键帧开始结束位置,就会以旋转效果播放。
声明:本网站引用、摘录或转载内容仅供网站访问者交流或参考,不代表本站立场,如存在版权或非法内容,请联系站长删除,联系邮箱:site.kefu@qq.com。
阅读量:75
阅读量:87
阅读量:54
阅读量:42
阅读量:89