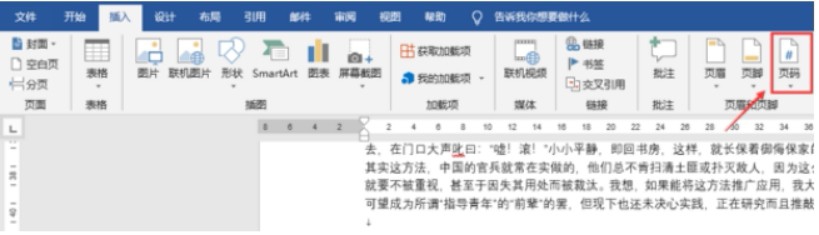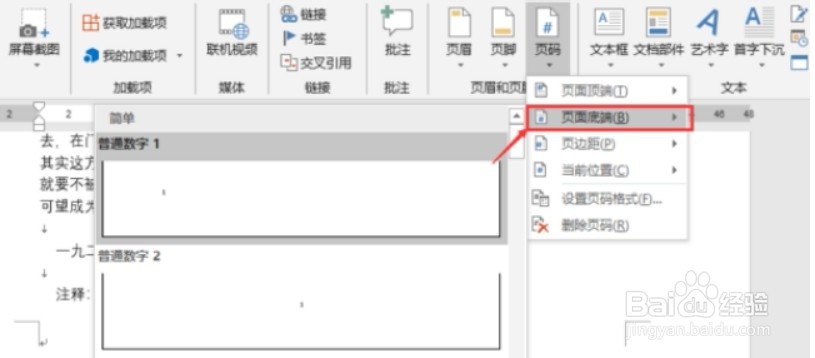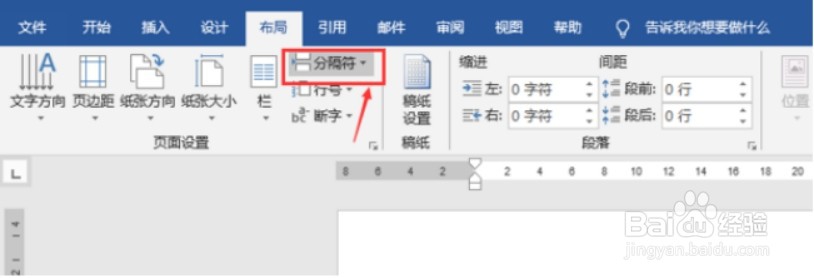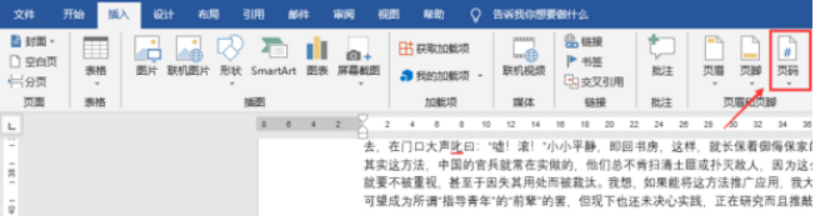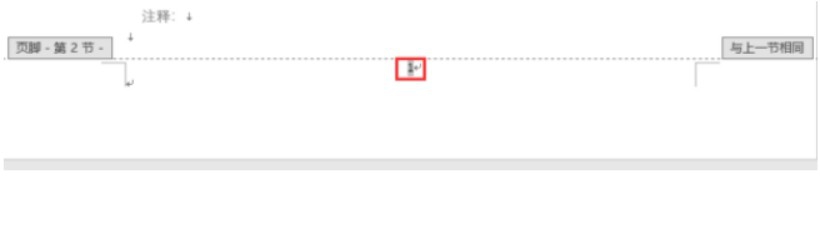Word怎么设置从第二页开始显示页码1
1、首先让我们在工具栏的“插入”栏里,找到“页码”,选择“页面底端”,随意设置一个页码。
2、然后我们可以看见第一页的页码为1,第二页的页码为2,之后让我们把光标移回第一页,找到“布局”当中的‘分隔符’。
3、然后点击“下一页”,然后我们看见第二页的页码已经变成了“第二节”,我们又找到“插入”里的“页码”。
4、点击“设置页码格式”,将起始页码改为“1”。点击确定,最后就可以看见第二页的页码变为1了。
声明:本网站引用、摘录或转载内容仅供网站访问者交流或参考,不代表本站立场,如存在版权或非法内容,请联系站长删除,联系邮箱:site.kefu@qq.com。
阅读量:59
阅读量:77
阅读量:36
阅读量:74
阅读量:85