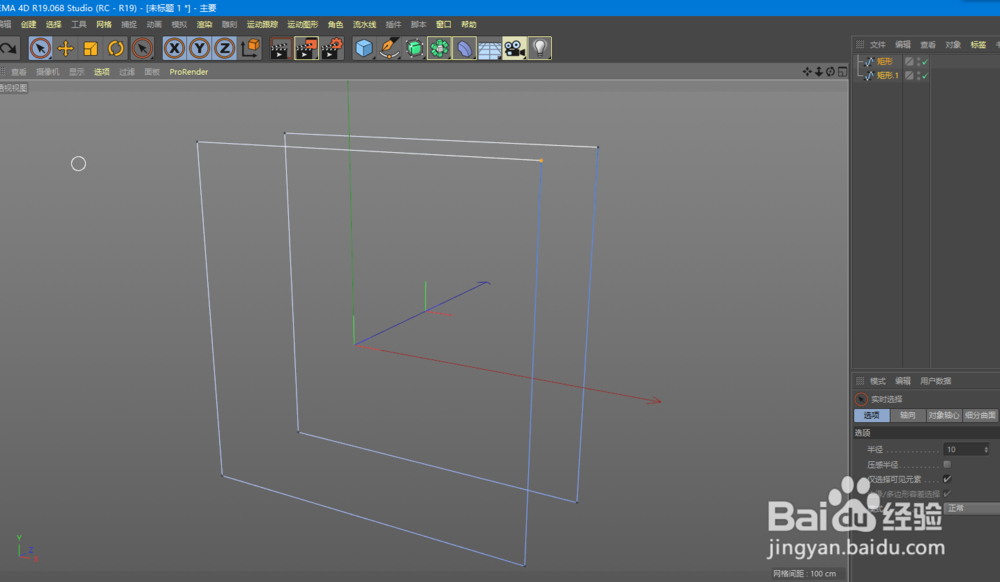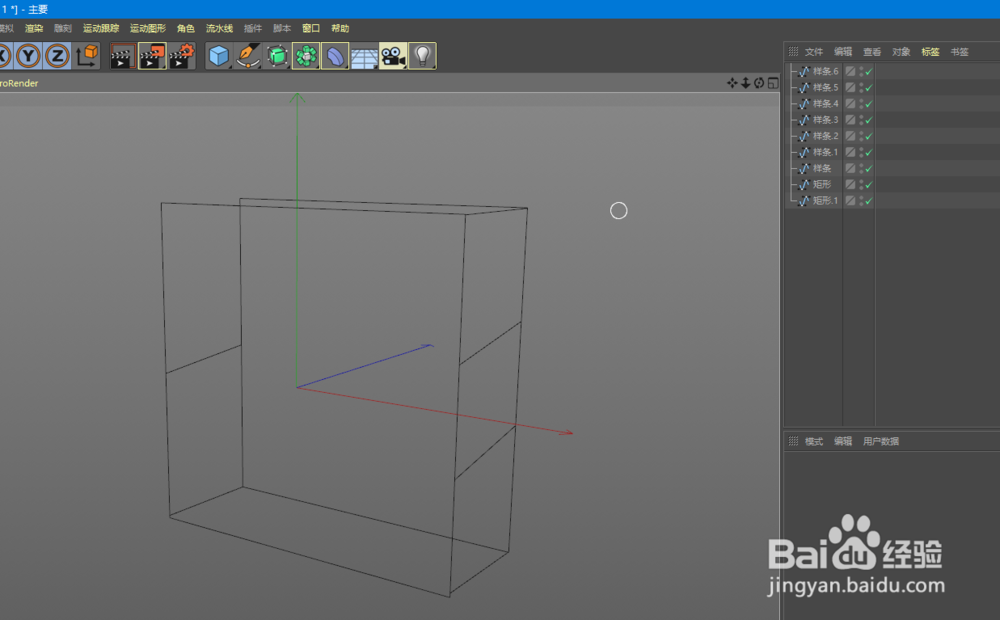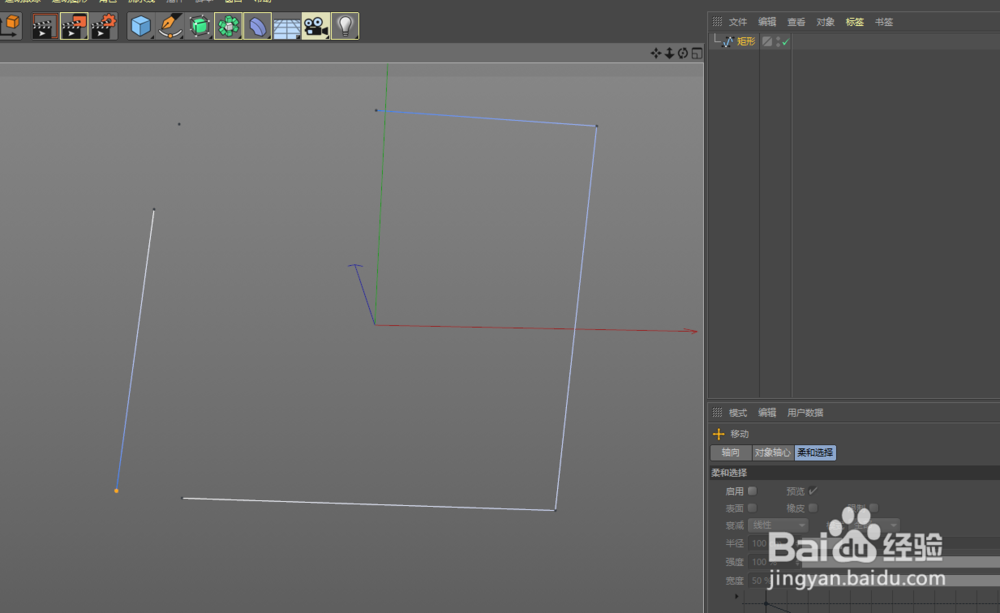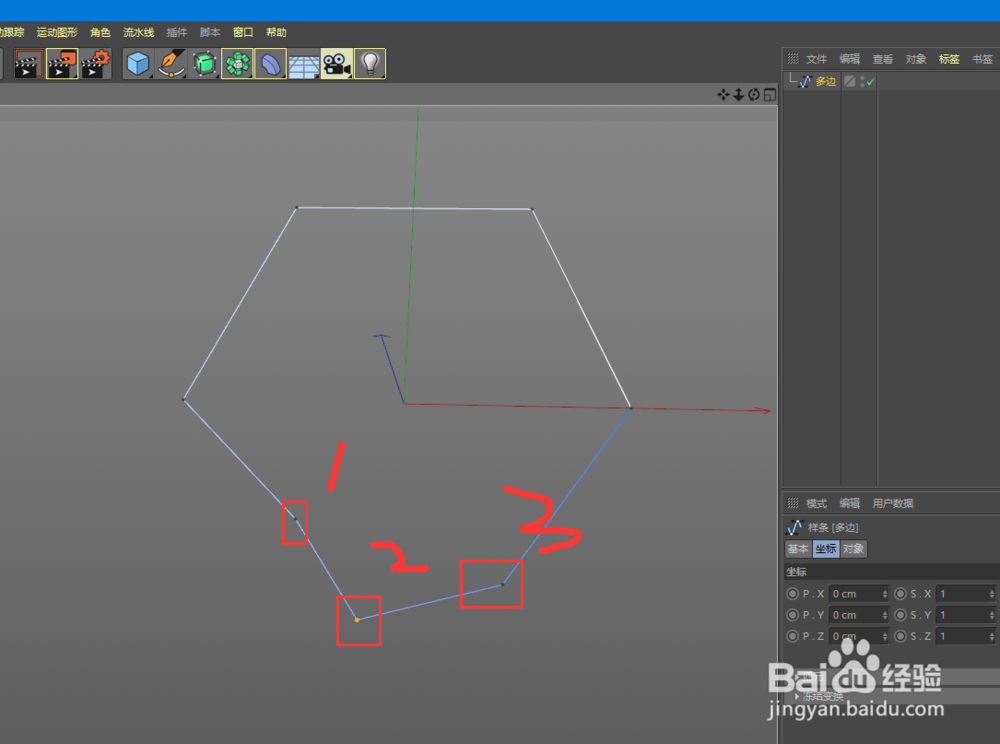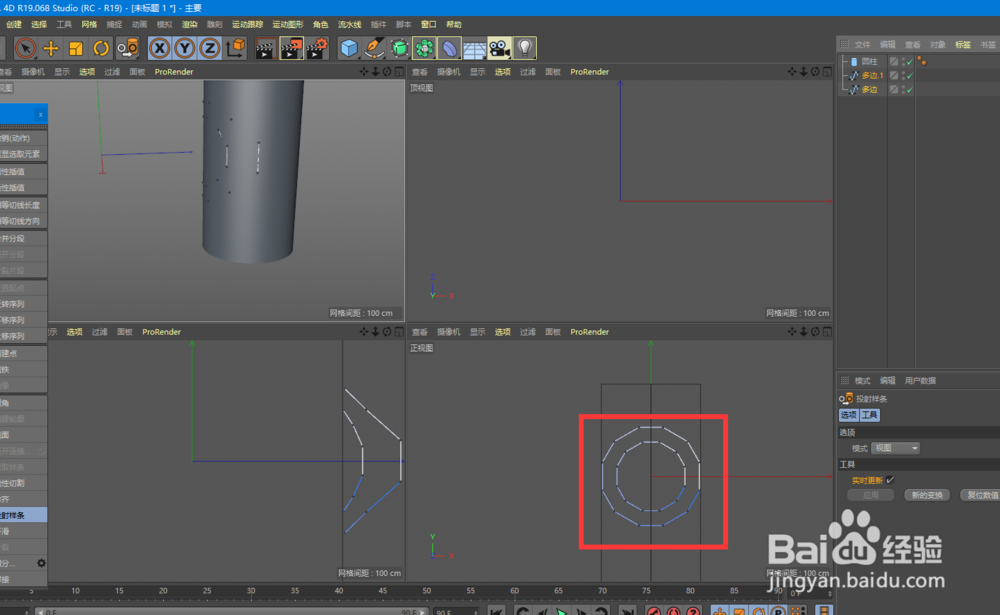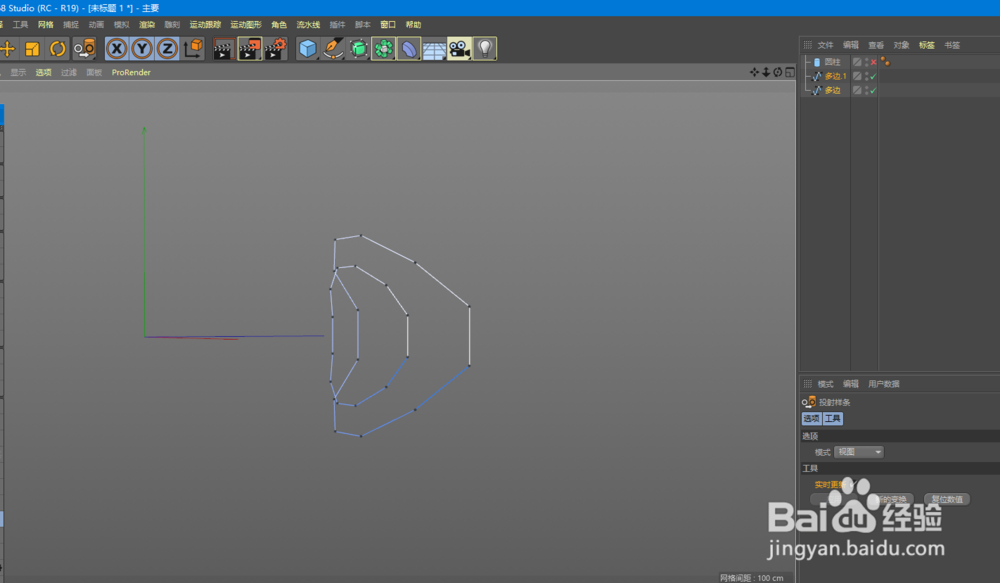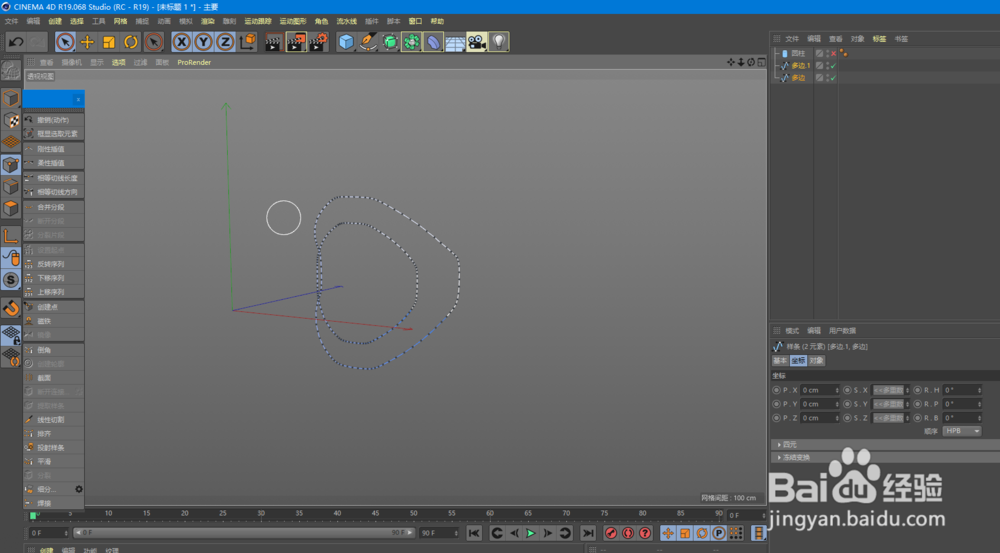C4D 样条编辑知识点三
1、截面:绘制一个矩形样条,然后c掉,变成多边形,然后按住ctrl键复制一个,移动相应的位置;
2、选中两个样条进入点层级,右键截面,只要在样条出现的地方就会有线出现,如果我们继续选择放样的话,把创建好的样条拖入就会得到相应的形状;
3、断开连接:在没有选择点的时候是无法使用的,选中自己想要的点,再右击选择断开,这个时候这个点已经变成了两个点,因为这个点已经被断开,在把线的另外一个点断开,可以发现,虽然是只有一个样条,但是他确是两条线在一起了;
4、排齐:排齐的作用是我们选中的几个点他会全部的放在一条直线上;
5、投射样条:它作用的前提是先要有一个曲面,创建一个圆柱,圆柱放大一些,再绘制两稍僚敉视个多边形圆角曲线,选中样条右击选择投射样条,创建投射样条之后就会出现投射样条的参数,可以选择投射方向为视图袖紫囫挡还是轴向,我们这边选择视图,(要选择正视图来使用投射样条,而且样条要在圆柱的正中心)然后点击应用把圆柱隐藏,可以看到样条的形状已经按照圆柱的形状来走了;
6、如果想要过渡方式光滑一些的话,我们要在冤铘讵柘没有设置投射样条前就要设置好样条的平滑,右击平滑然后拖拽调整平滑程度拖拽之后,会发现样条上面的盼内溲铫点会特别的多,我们再右击选择投射样条在正视图下点击应用,样条是要正对着圆柱的,再切换回透视图就可以看到样条已经完全按照圆柱的弧度来弯曲了;
7、以上就是C4D 样条编辑知识点三的知识点了,希望对大家有帮助。喜欢的话可以,帮忙【点赞】或【投票】给小编一个支持。点击【☆收藏】或【关注】获得更多优质经验,谢谢!
声明:本网站引用、摘录或转载内容仅供网站访问者交流或参考,不代表本站立场,如存在版权或非法内容,请联系站长删除,联系邮箱:site.kefu@qq.com。
阅读量:67
阅读量:86
阅读量:72
阅读量:88
阅读量:91