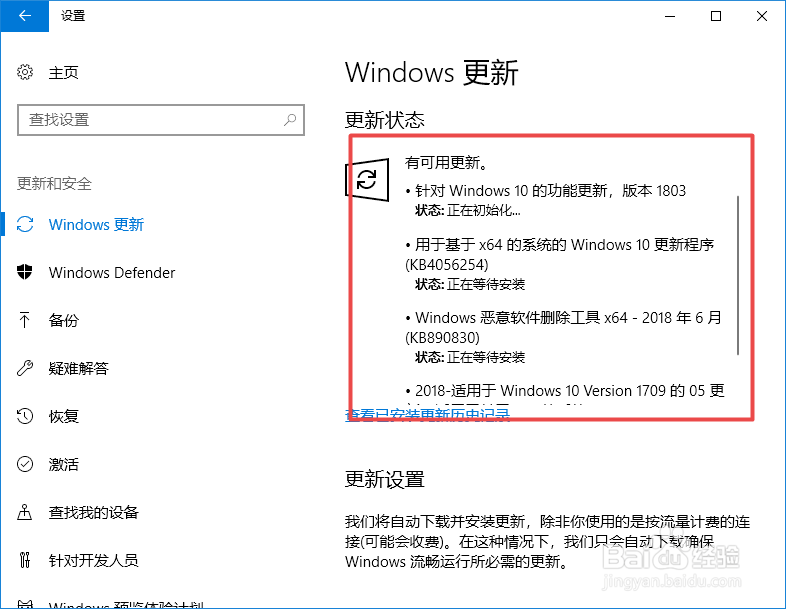win10回退1709后怎么在更新到1803
1、首先,我们点击电脑左下角的微软按钮;
2、弹出的界面,我们点击设置;
3、进入设置之后,我们点击更新和安全;
4、弹出的界面,我们点击恢复;
5、在这里,我们可以看到回退到windows10上一个版本,我们点击这里的开始就可以回哟遏悉煲退到1709这个版本;
6、想要更新到1803这个版本的话,我们点击windows更新;
7、然后我们点击检查更新;
8、简直更新完成后结果如图所示;
9、之后我们点击电脑左下角的微软按钮,弹出的界面,我们点击电源按钮;
10、弹出的界面,我们点击重启,之后电脑就会进行重启,重启之后就会进行更新了,更新完成后也茧盯璜阝就更新到1803这个版本了。
声明:本网站引用、摘录或转载内容仅供网站访问者交流或参考,不代表本站立场,如存在版权或非法内容,请联系站长删除,联系邮箱:site.kefu@qq.com。
阅读量:70
阅读量:62
阅读量:83
阅读量:61
阅读量:70