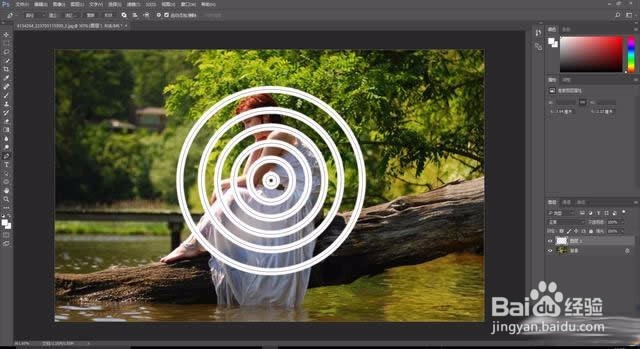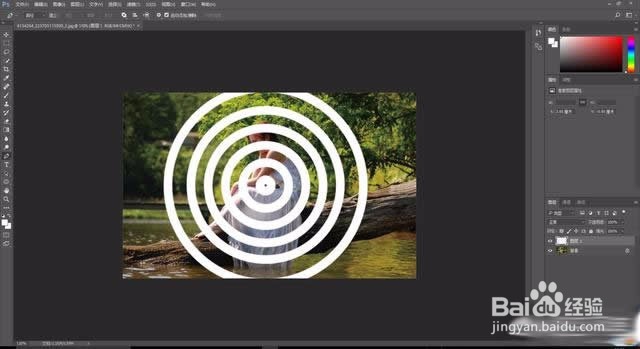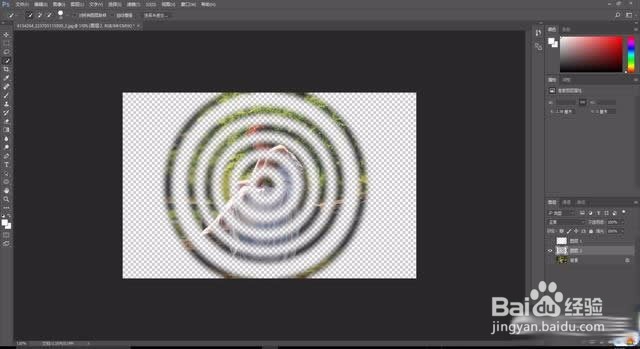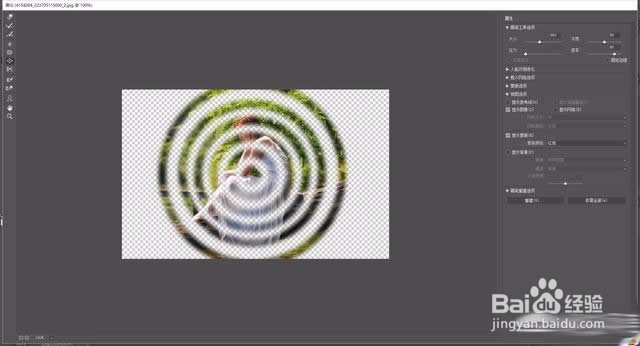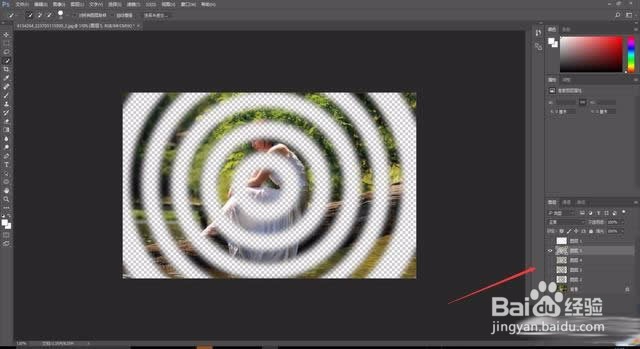Photoshop制作动态水波波纹效果
1、用PS打开一张图片
2、新建一个空白图层填充
3、使用椭圆工具做出一个圆,一定要选择是路径。选择后点击一个点,输入圆的大小
4、然后绘制多个圈出来
5、点击右键描边路径,描出白边
6、将圆调整大小
7、按CTRL+鼠标左键点击圆图层载入选区,羽化6个像素,然后点击背景图层按CTRL+J复制出图层
8、执行滤镜-液化,用大画笔点做出效果就行
9、将圆放大载入选区,重复步骤做出几个图层。制作的图层多效果就明显
10、执行菜单栏:窗口-时间轴,创建帧动画
11、复制帧打开第一个圆的图层小眼睛,以此类推
12、最后保存导出
声明:本网站引用、摘录或转载内容仅供网站访问者交流或参考,不代表本站立场,如存在版权或非法内容,请联系站长删除,联系邮箱:site.kefu@qq.com。
阅读量:30
阅读量:60
阅读量:28
阅读量:82
阅读量:36