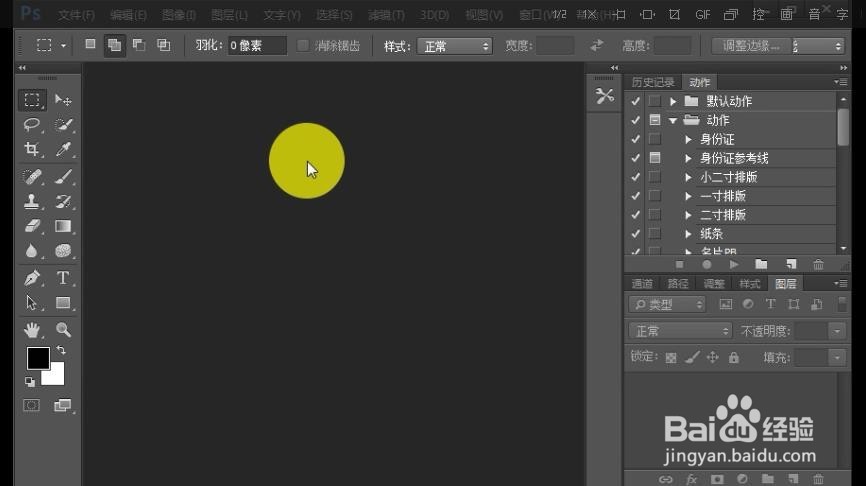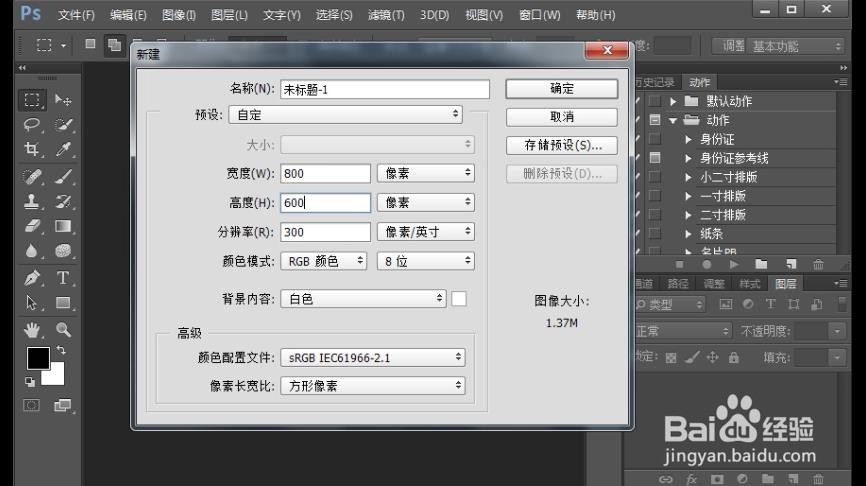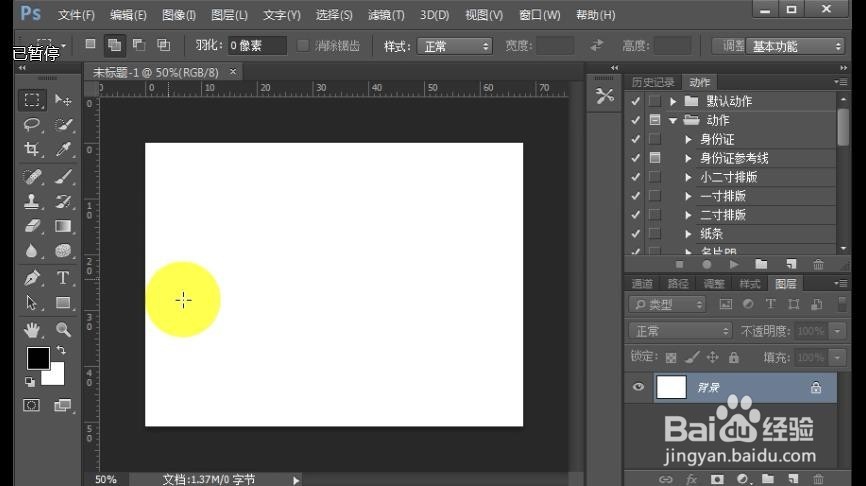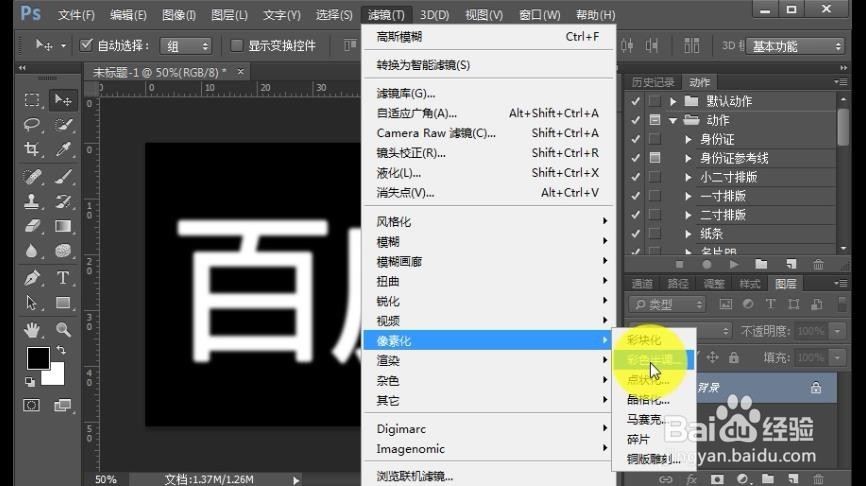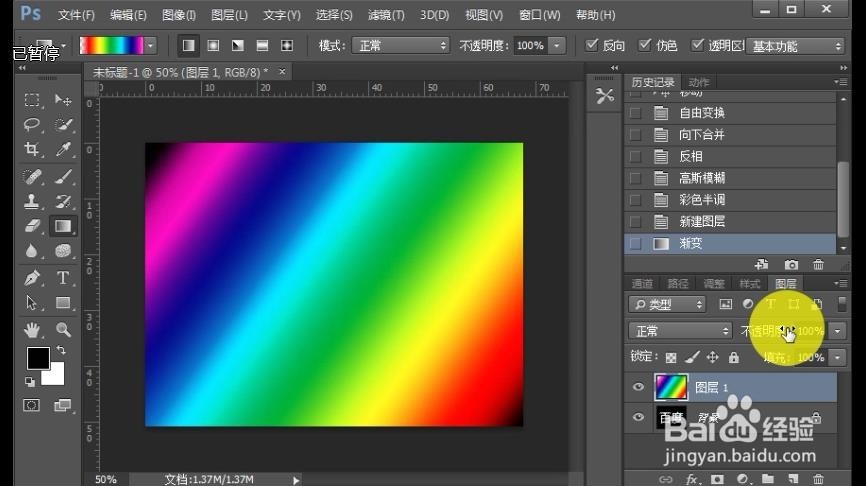PS之怎么制作霓虹灯文字
1、首先双击打开PS软件。
2、单击文件——新建一个800*600像素的画布。
3、选择文字输入工具,在画布上单击一下,输入百度两个字,然后回车确定。
4、在文字图层上单击右键选择栅格化图层。
5、用移动工具把文字移动到正中间,按下ctrl+t键自由变换,调整文字大小。然后确定。
6、按下ctrl+e键合并图层,然后按下CTRL+i键反相。
7、单击滤镜——模糊——高斯模糊,选择合适的数值,然后单击确定。
8、执行滤镜——像素化——彩色半调。设置合适的数值(我这里只把半径设置为10),然后单击确定。
9、新建一个图层,然后用透明彩虹渐变填充图层。
10、最后把图层1的混合模式改成正片叠底,就完成了。
声明:本网站引用、摘录或转载内容仅供网站访问者交流或参考,不代表本站立场,如存在版权或非法内容,请联系站长删除,联系邮箱:site.kefu@qq.com。
阅读量:70
阅读量:50
阅读量:36
阅读量:50
阅读量:52