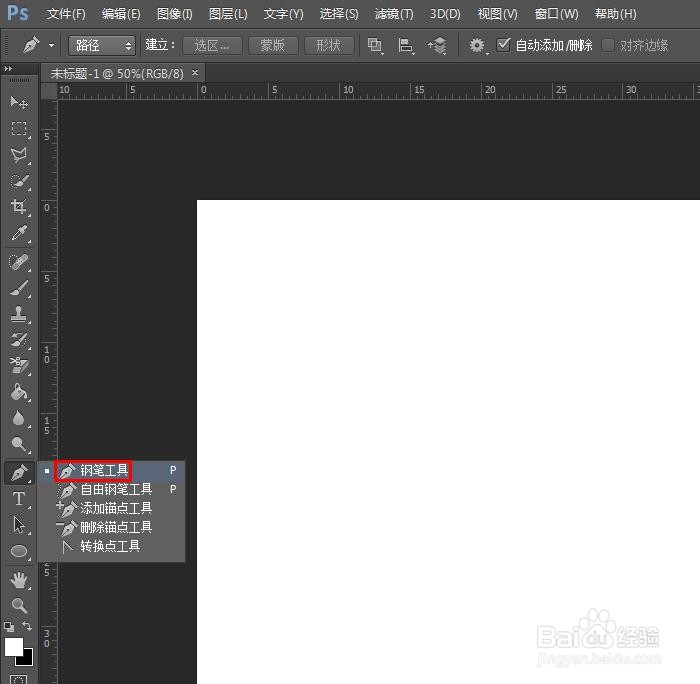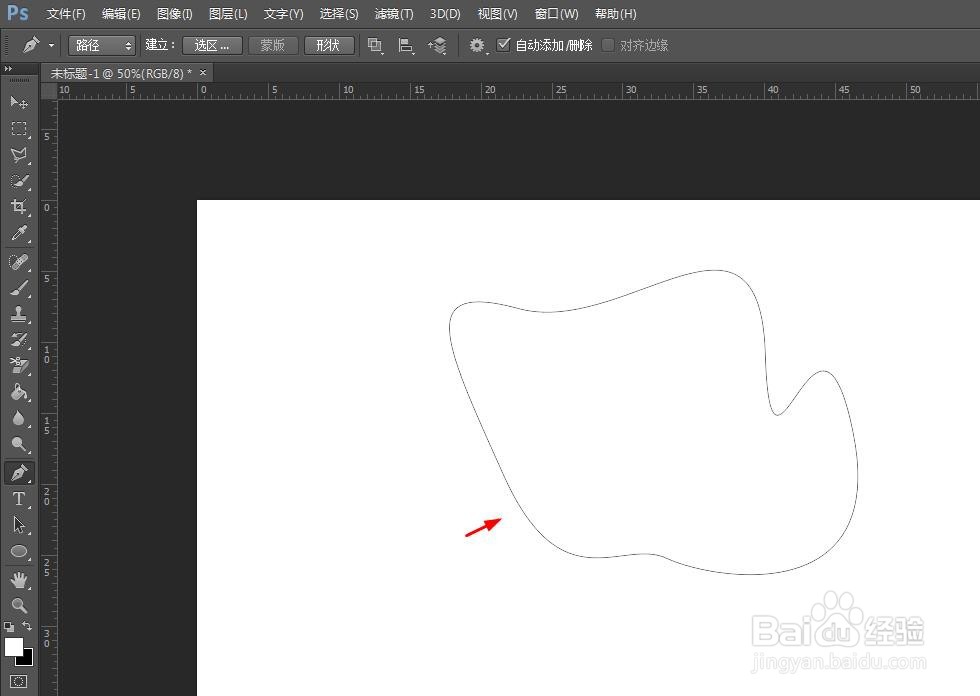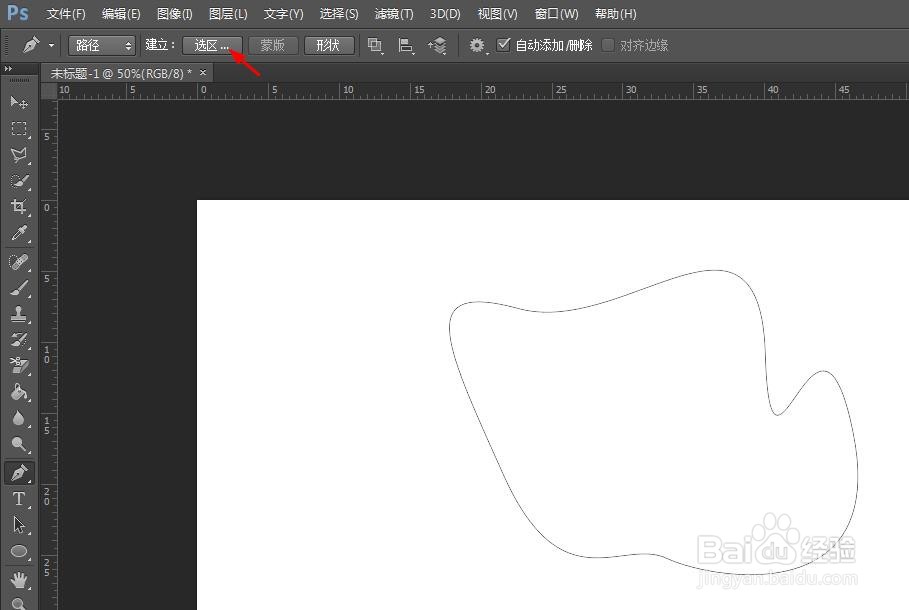ps中钢笔工具画的图形怎么填充颜色
在使用ps软件修图的过程中,经常用到钢笔工具,那么ps中钢笔工具画的图形怎么填充颜薄本窭煌色呢?下面就来介绍一下ps中钢笔工具画的图形填充颜色的方法,希望对你有所帮助。
工具/原料
联想YANGTIANS516
Windows7
Adobe PhotoshopCS6
ps中钢笔工具画的图形怎么填充颜色
1、第一步:打开ps软件,并在ps中新建一个白色画布。
2、第二步:如下图所示,选择工具栏中的“钢笔工具”。
3、第三步:在白色画布中,按住鼠标左键,用钢笔工具画出一个图形。
4、第四步:在上方工具栏中,单击“选区”按钮。
5、第五步:在“建立选区”对话框中,将羽化半径设置为0,勾选上“消除锯齿”,单击“确定”按钮。
6、第六步:在菜单栏“编辑”中,选择“填充”选项。
7、第七步:在“填充”对话框中,使用内容选择“颜色”,在“拾色器”中,选择要填充的颜色,并单击“确定”按钮。
8、如下图所示,ps中用钢笔工具画出图形并填充颜色操作完成。
声明:本网站引用、摘录或转载内容仅供网站访问者交流或参考,不代表本站立场,如存在版权或非法内容,请联系站长删除,联系邮箱:site.kefu@qq.com。
阅读量:89
阅读量:71
阅读量:82
阅读量:64
阅读量:96