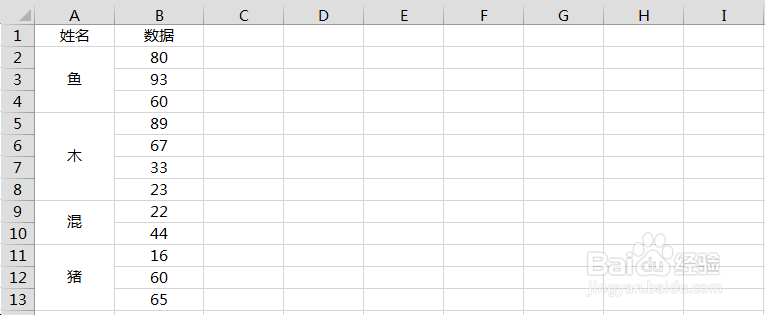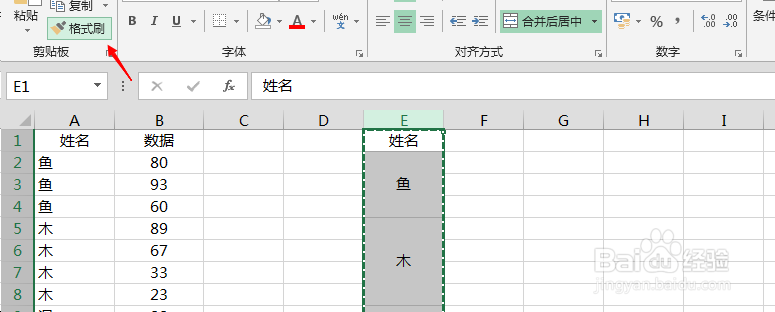Excel中如何正常筛选合并单元格数据
1、Excel中有如下数据,在对合并单元格进行筛选时:
2、只能显示一行其他列的数据,如下图所示:
3、先将合并单元格列复制到其他列,备用,如下图所示:
4、然后选择原来的合并单元格列,点击“合并单元格”取消合并单元格,如下图所示:
5、接着,按下Ctrl+G,点击“定位条件”,选择“空值”,点击“确定”,如下图所示:
6、然后在第一个单元格中输入=上一个单元格,如下图所示,并按下Ctrl+Enter全部填充公式:
7、复制该列,并粘贴为“值”,如下图所示:
8、然后选择备用列,点击格式刷,如下图所示:
9、点一下原来的合并单元格列,使取消合并的单元格重新合并,如下图所示:
10、至此,在筛选的单元格时,就能合并单元格对应的其他列数据全部筛选出来了,如下图所示:
声明:本网站引用、摘录或转载内容仅供网站访问者交流或参考,不代表本站立场,如存在版权或非法内容,请联系站长删除,联系邮箱:site.kefu@qq.com。
阅读量:38
阅读量:32
阅读量:47
阅读量:36
阅读量:29