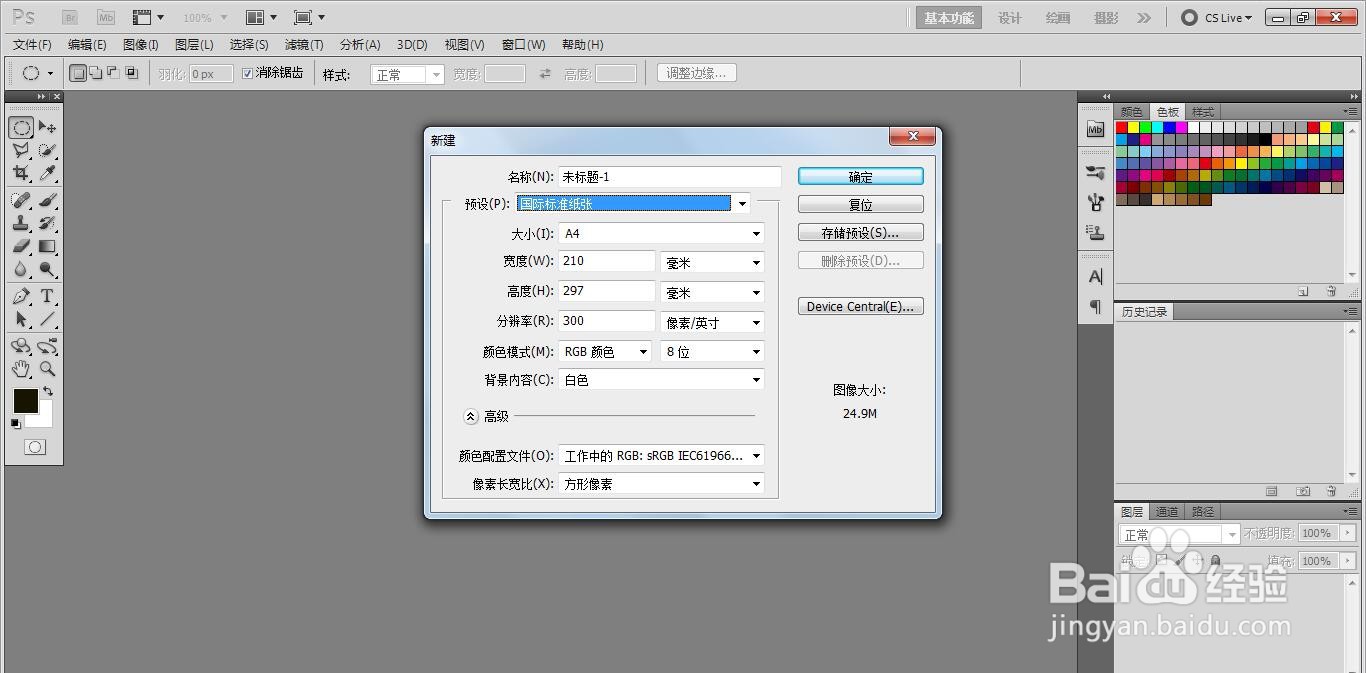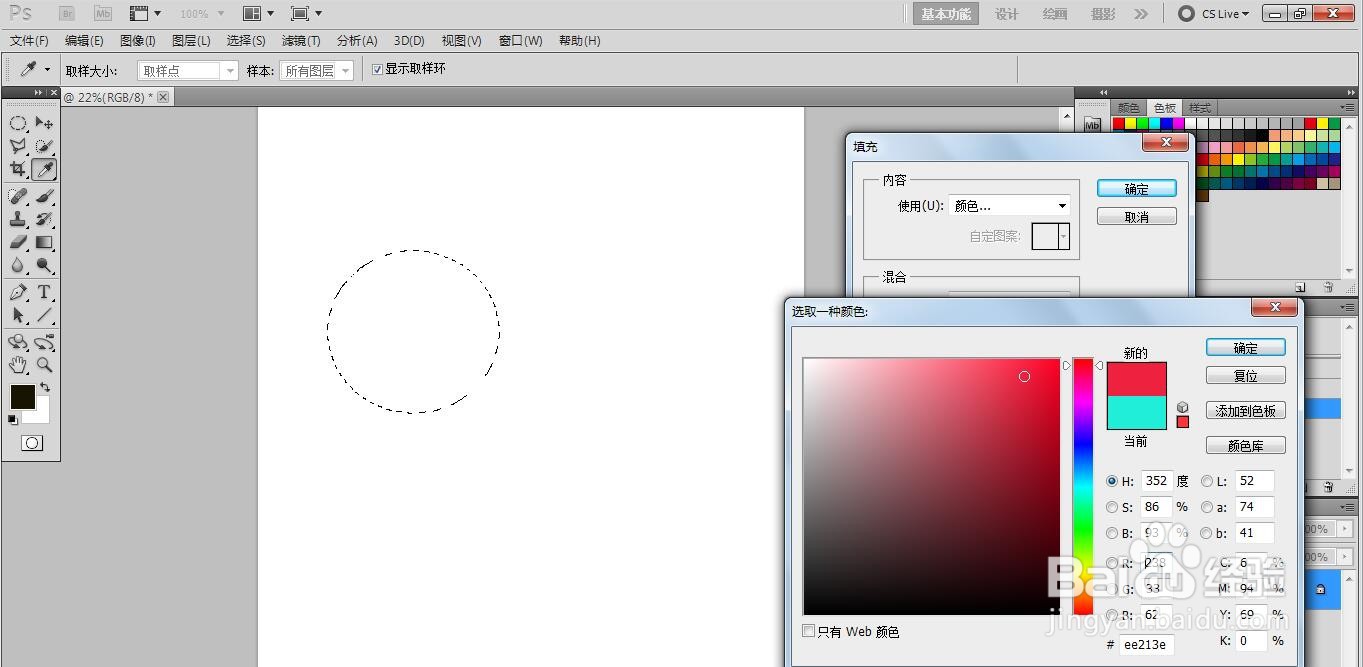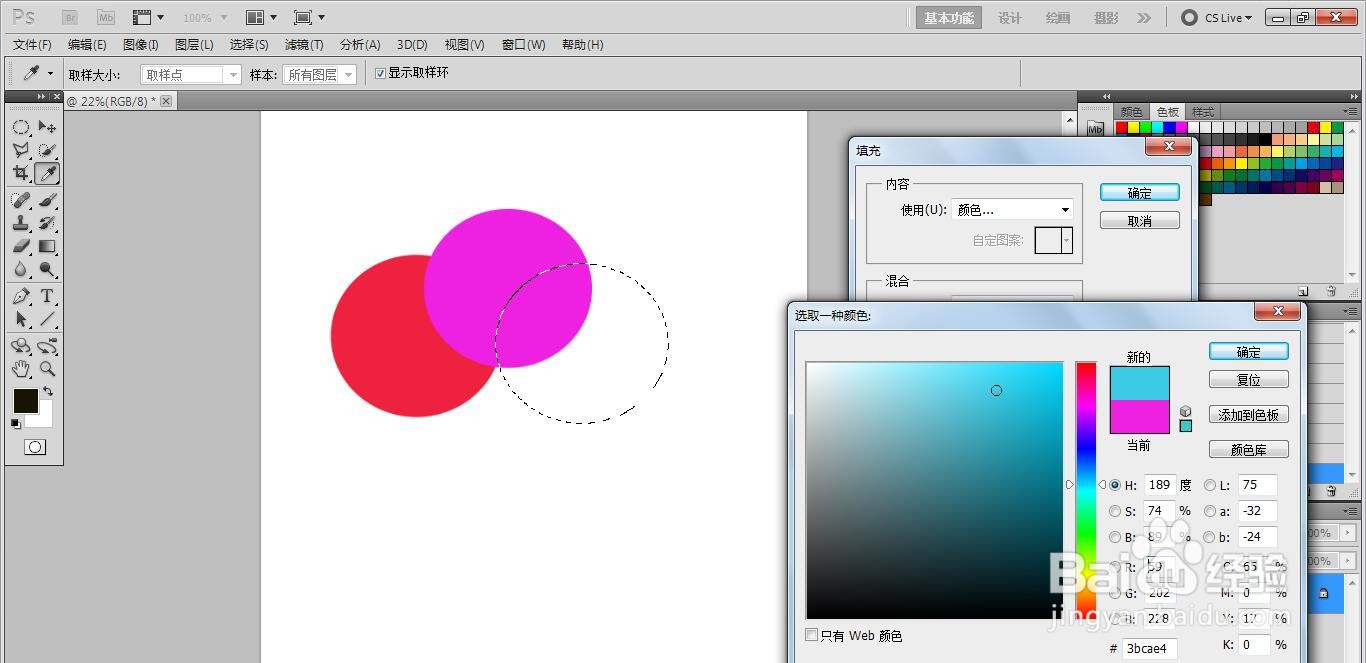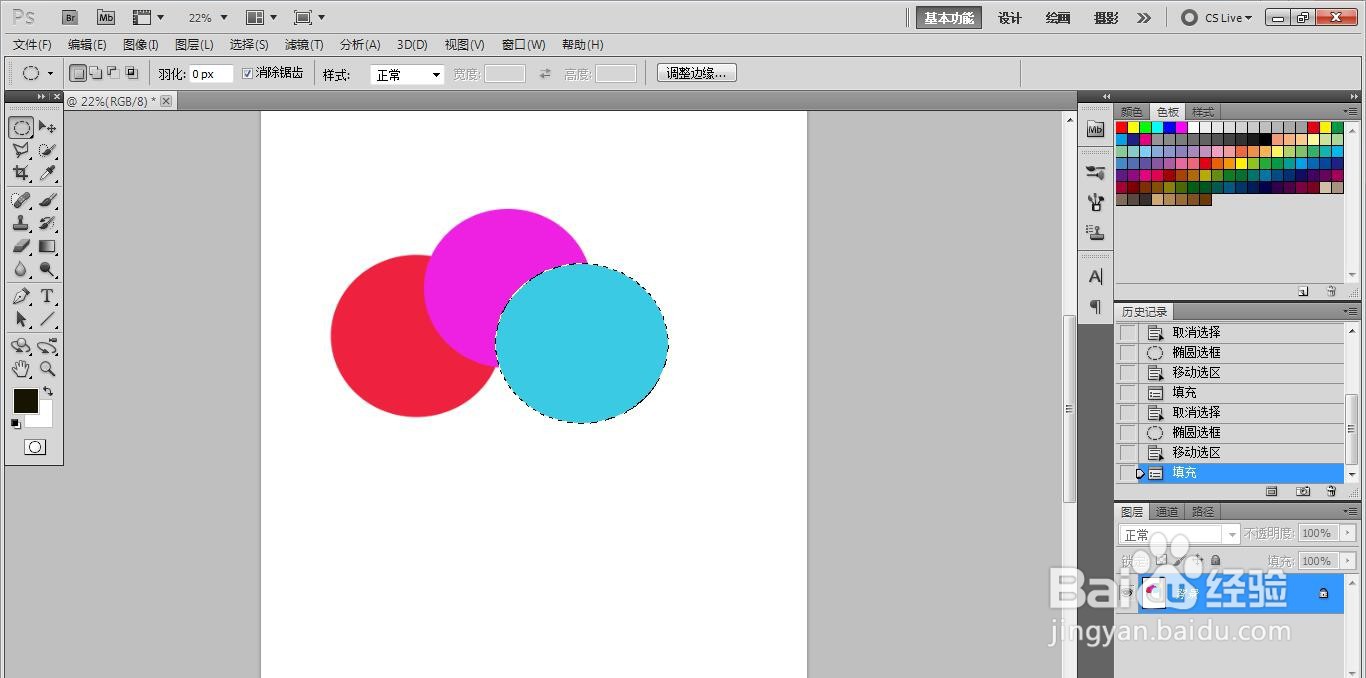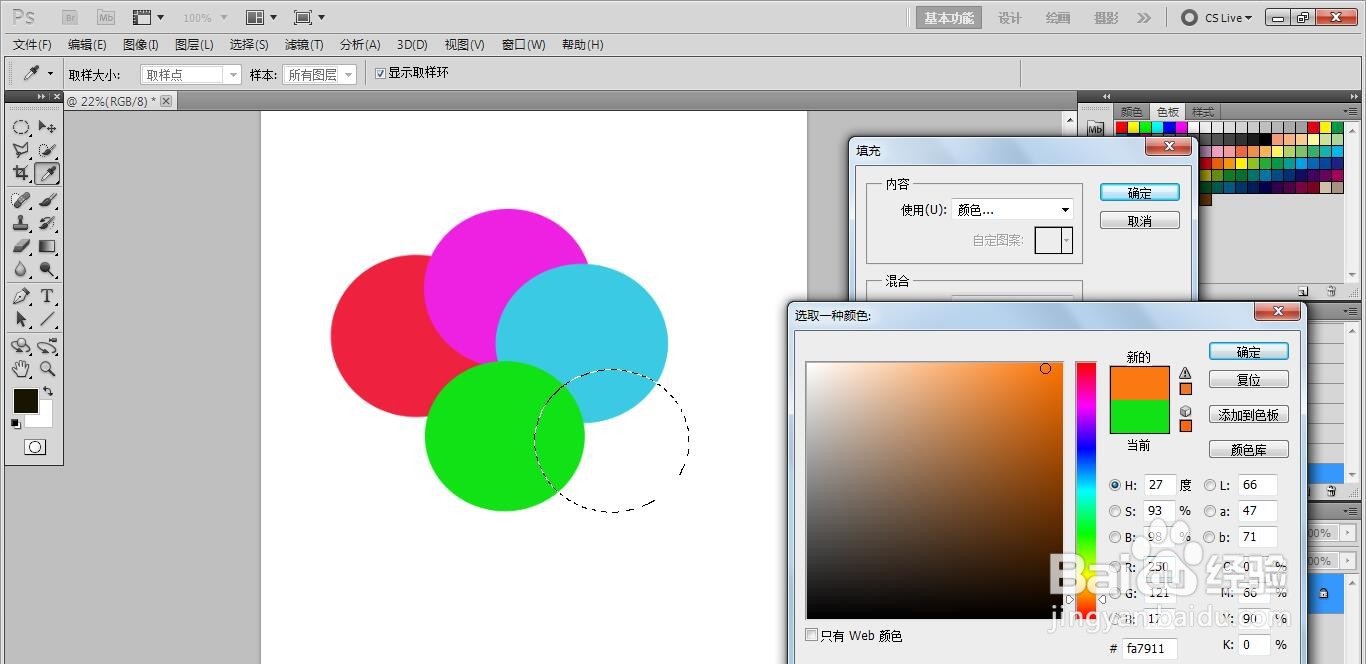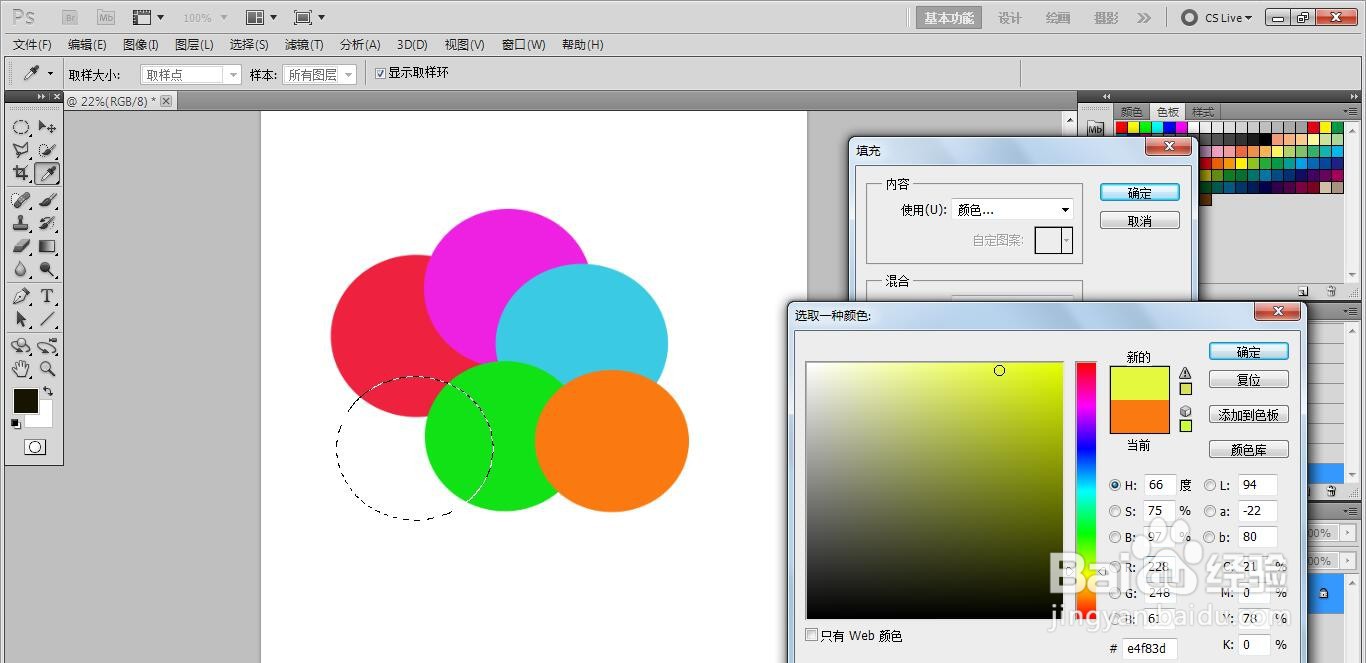Adobe Photoshop CS5怎么画出一张6色彩图
1、打开Adobe Photoshop CS5软件。按住键盘“CTRL+N”快捷键新建一张A4纸。
2、点击[椭圆形选框工具]选项,画出一个圆形。点击[填充工具]选项,选择使用红色,点击[确定]选项。
3、点击[椭圆形选框工具]选项,画第2个圆形。点击[填充工具]选项,选择使用紫色,点击[确定]选项。
4、点击[椭圆形选框工具]选项,画第3个圆形。点击[填充工具]选项,选择使用蓝色,点击确定。
5、点击[椭圆形选框工具]选项,画第4个圆形。点击[填充工具]选项,选择使用绿色,点击[确定]选项。
6、点击[椭圆形选框工具]选项,画第5个圆形。点击[填充工具]选项,选择使用橙色,点击[确定]选项。
7、点击[椭圆形选框工具]选项,画第6个圆形。点击[填充工具],选择使用黄色,点击[确定]选项。
8、点击[]矩形选框工具觥终柯计]选项,在6色圆形正中间位置画一个矩形,将周围的多余的部分填充白色。点击保存。Photoshop CS5画出一张6色彩图操作完成。
声明:本网站引用、摘录或转载内容仅供网站访问者交流或参考,不代表本站立场,如存在版权或非法内容,请联系站长删除,联系邮箱:site.kefu@qq.com。
阅读量:44
阅读量:41
阅读量:77
阅读量:66
阅读量:53