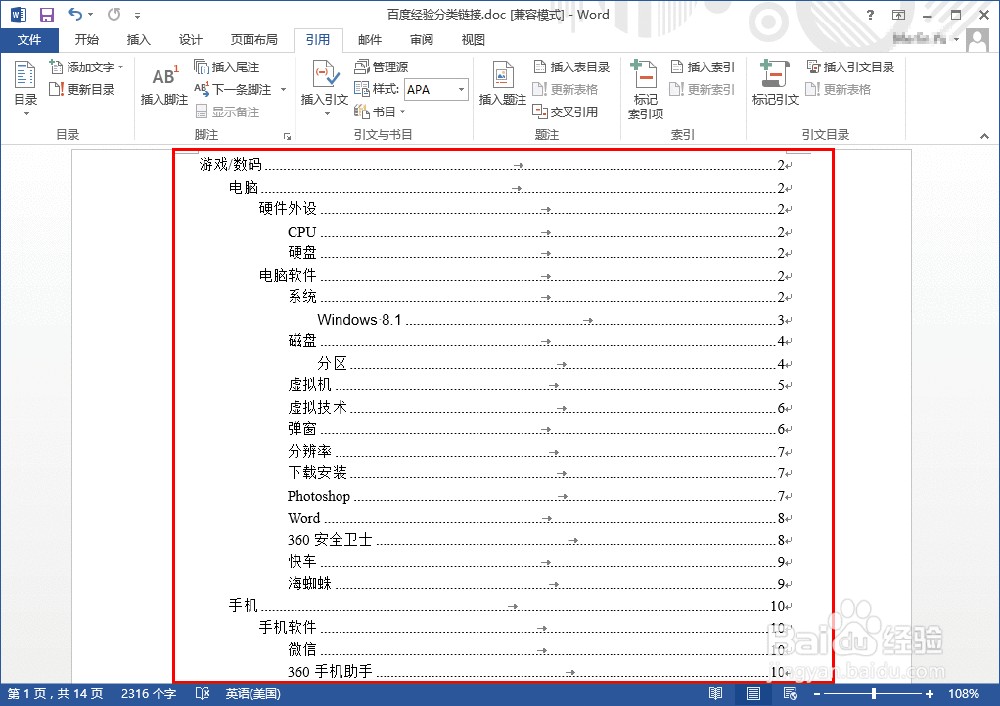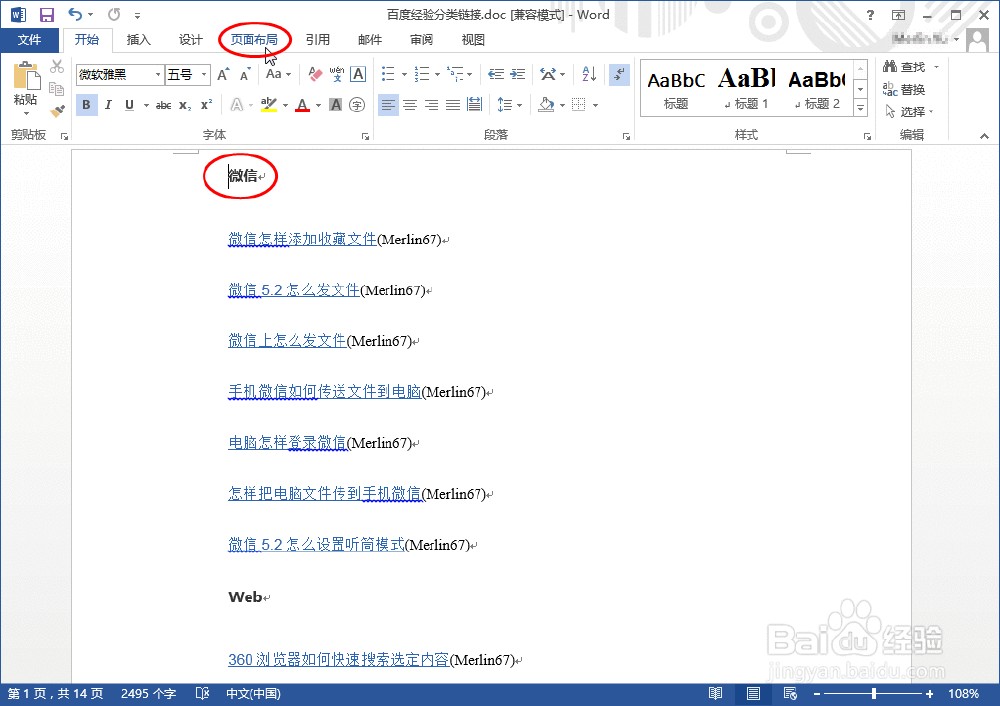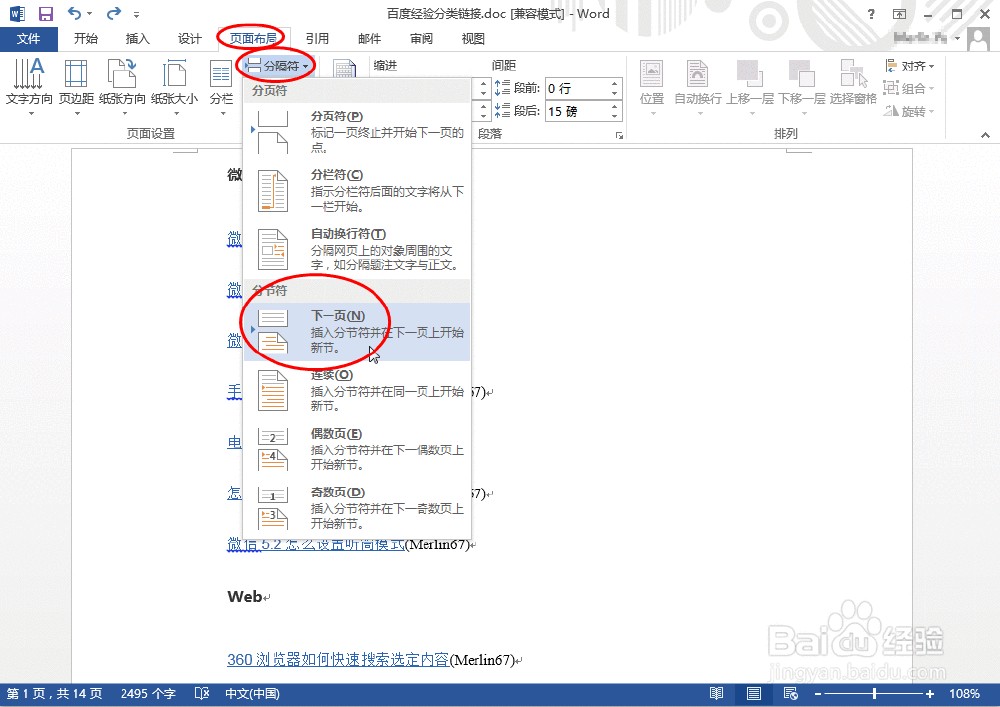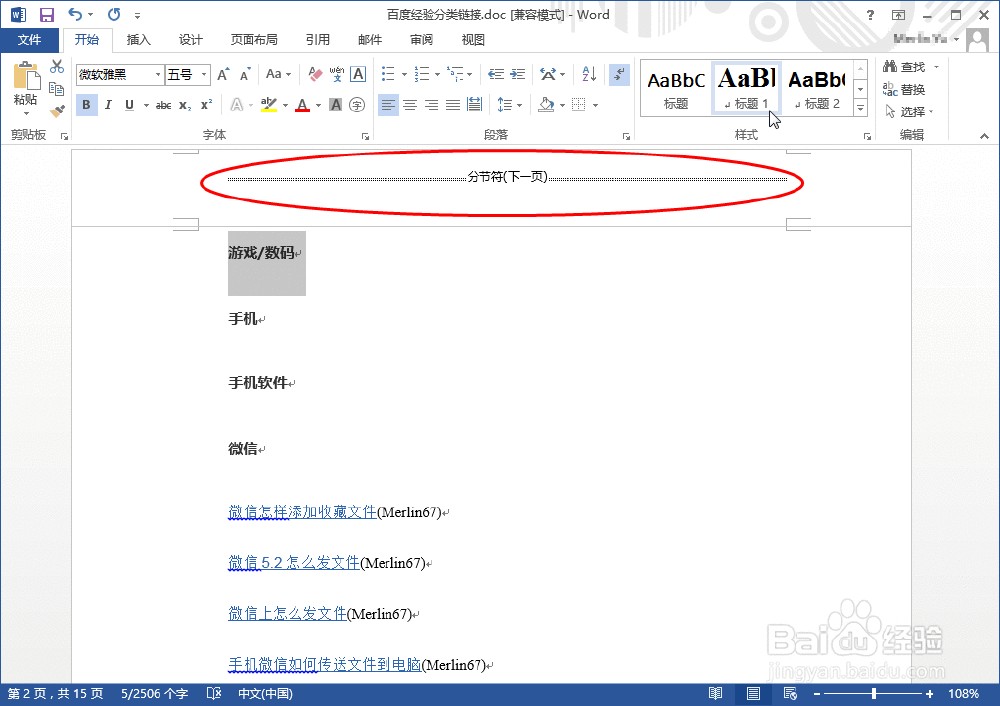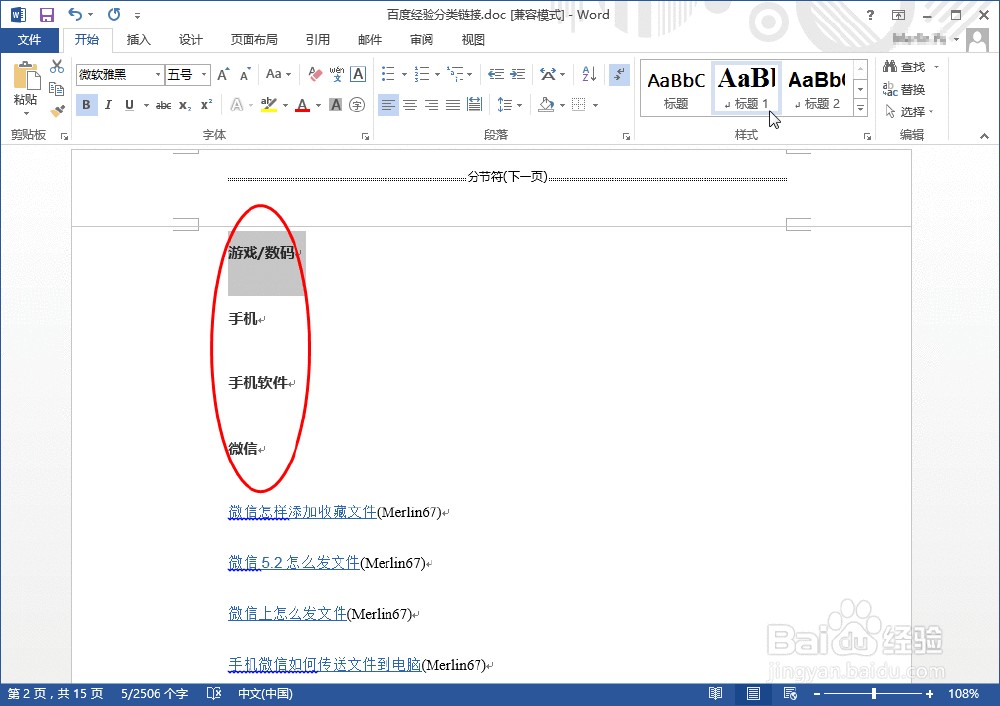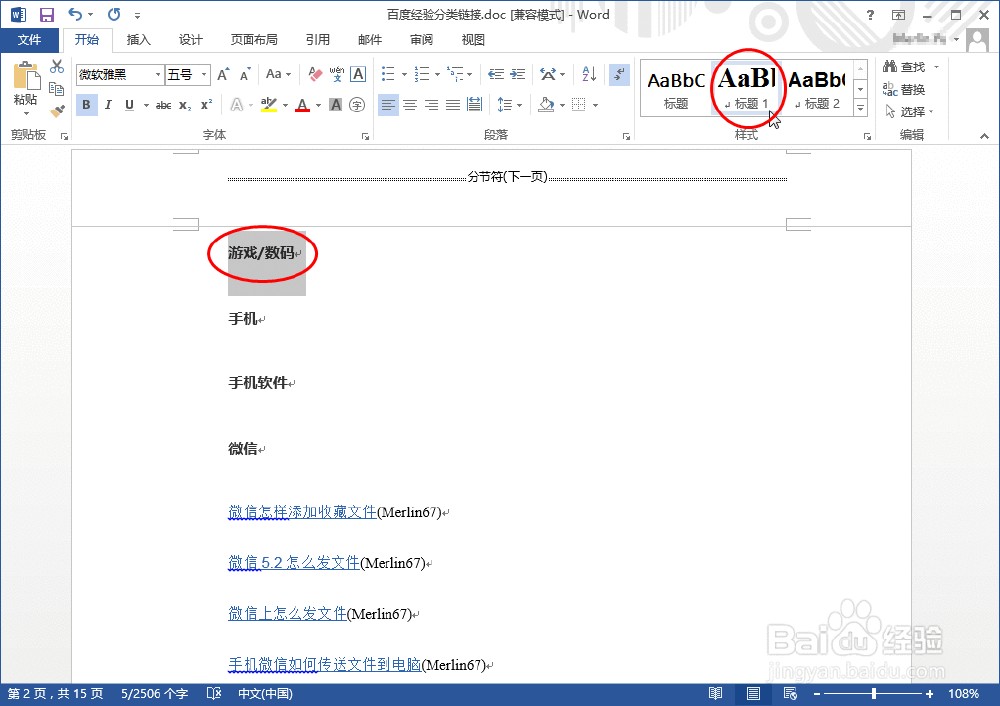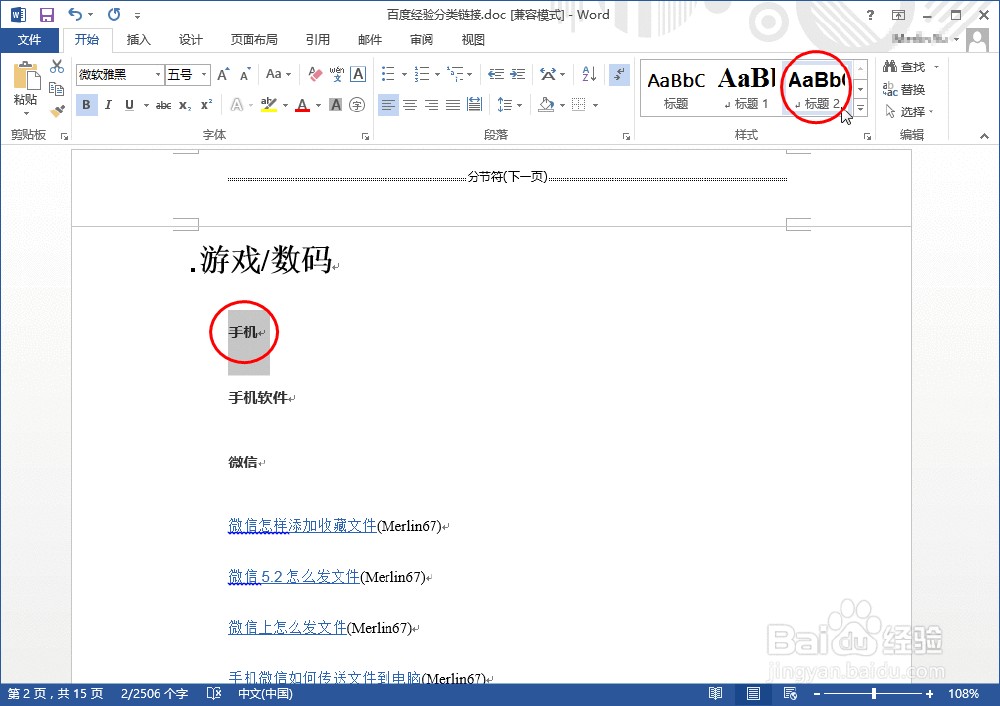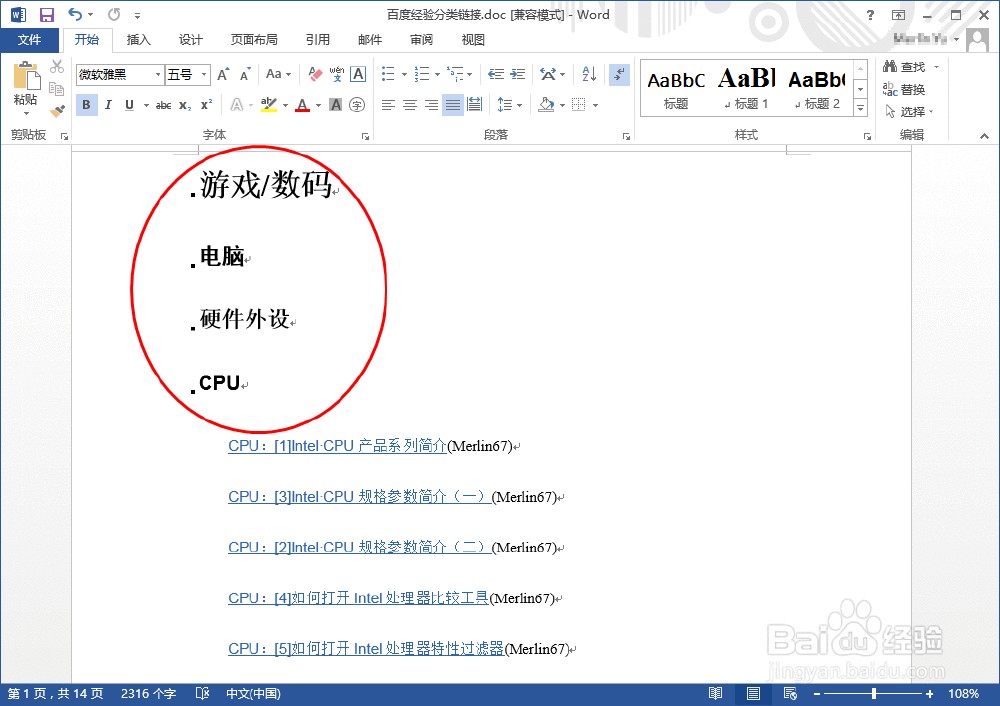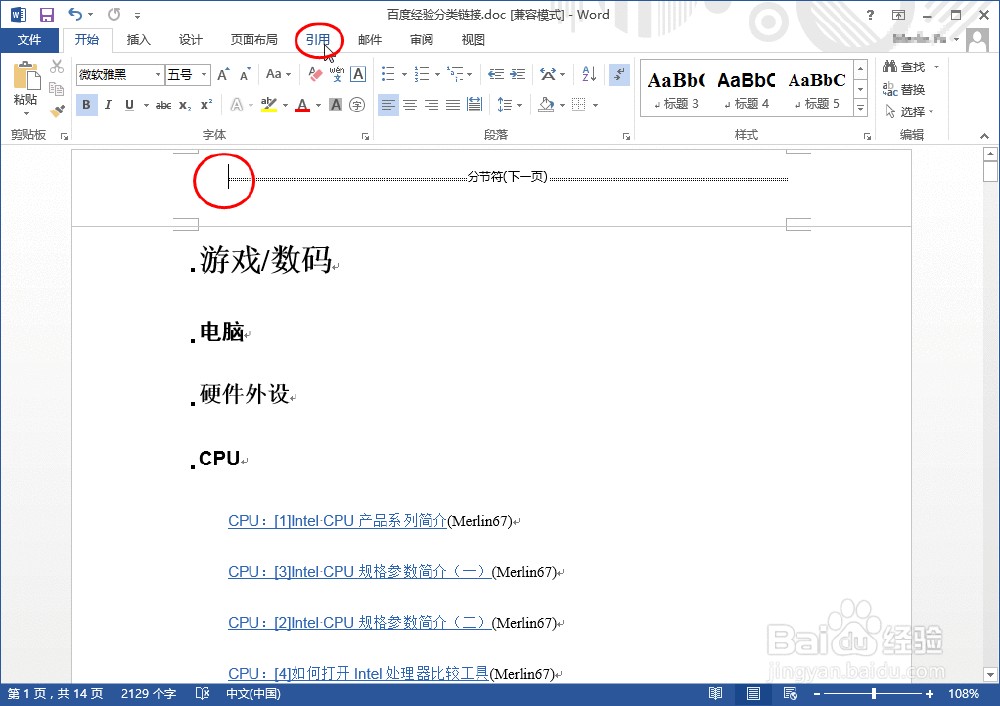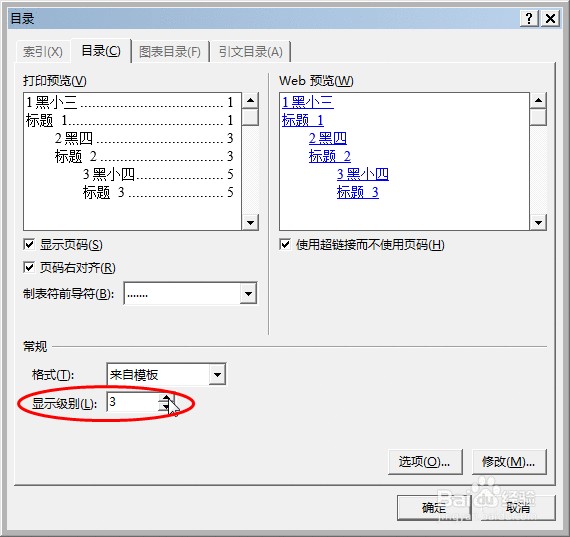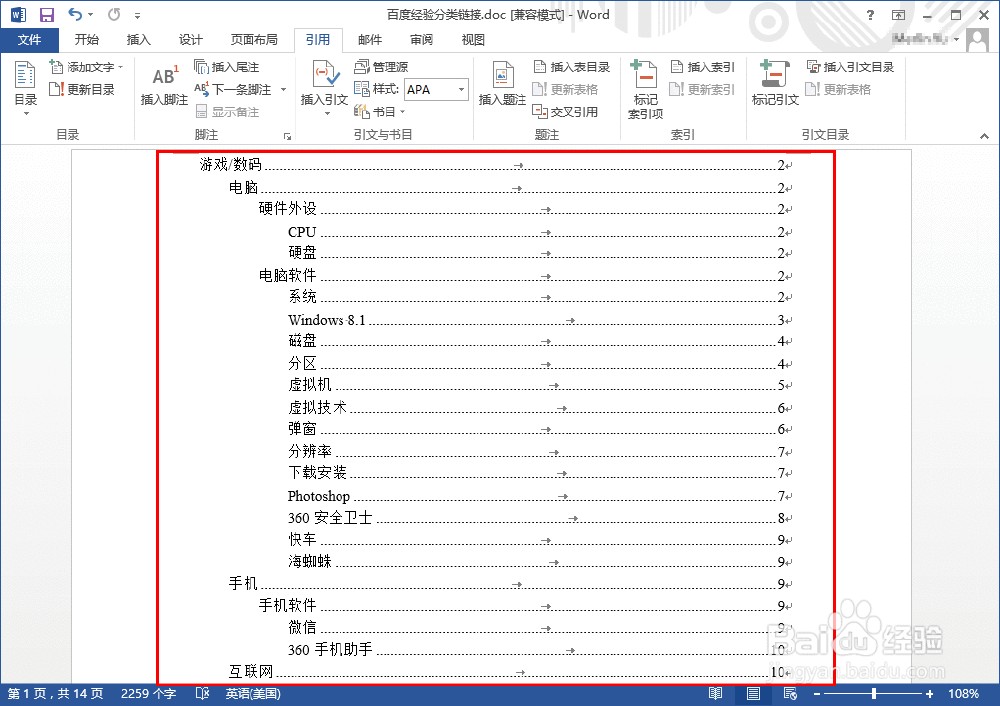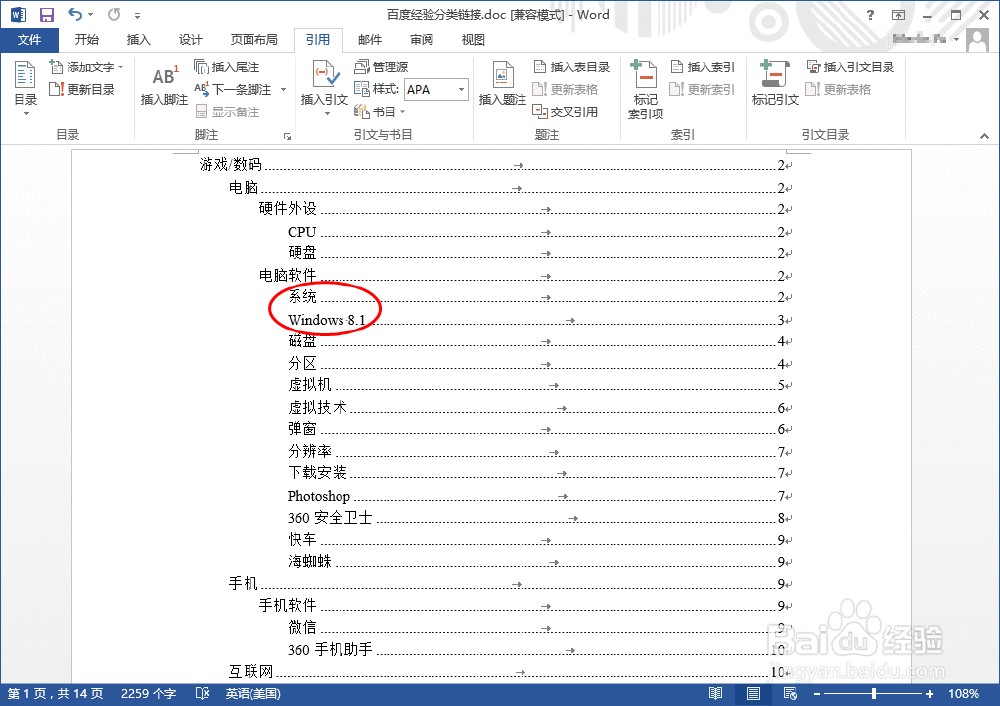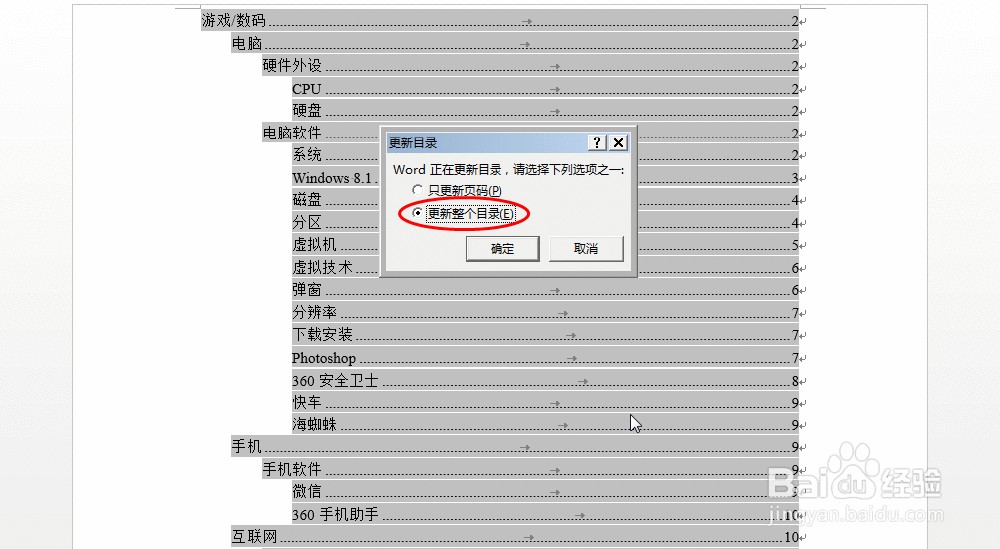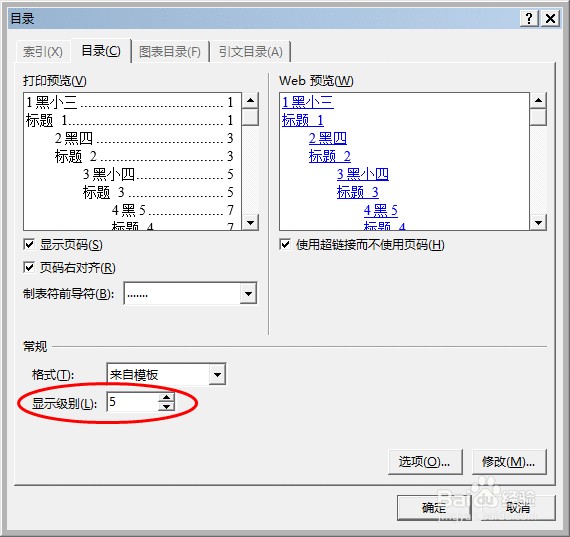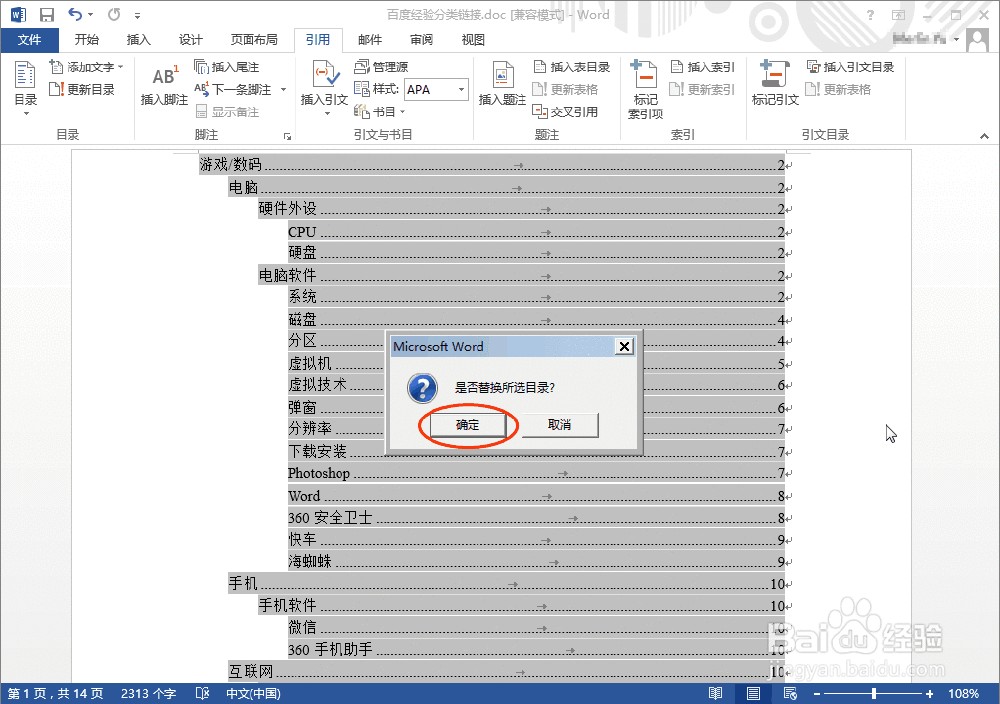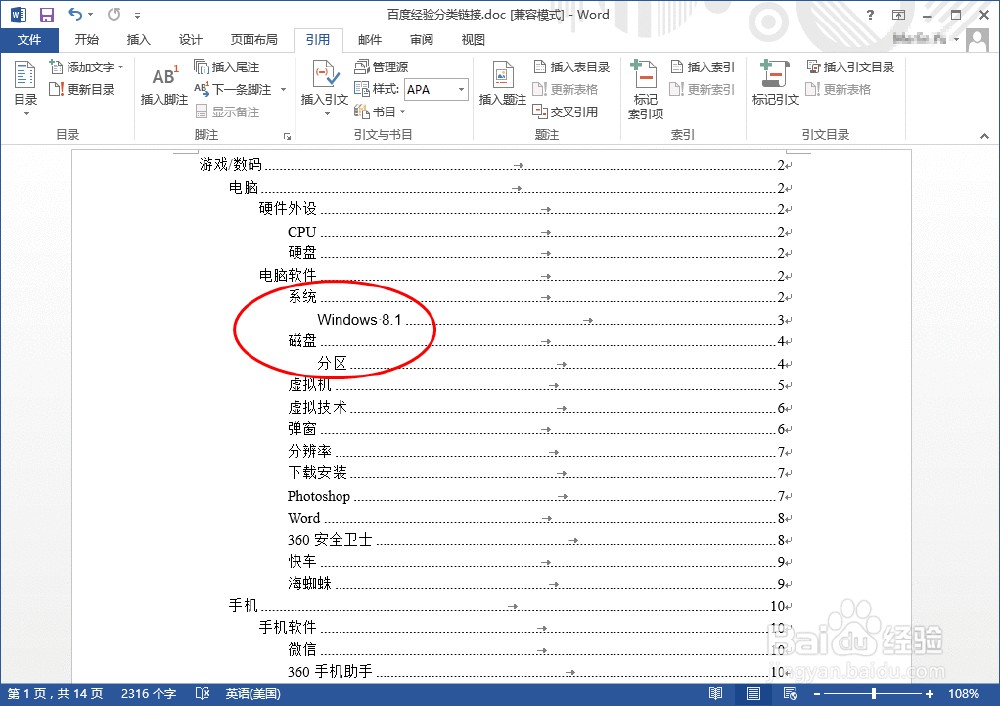Word文档如何添加目录
一稍僚敉视个清晰而有层次的目录会给Word文档增色不少,尤其是一些内容很多的Word文档,如论文、技术资料等;下面我们来看看怎样给Word文档添加目录?一:在正文面容前插入分节符;二:规划设就女蒿鸳置目录标题;三:插入自定义目录;四:调整标题级别顺序更新目录;
工具/原料
案例系统环境:Windows 7
案例软件环境:Word 2013
一:在正文面容前插入分节符;
1、首先,为了插入目录,建议在正文内容前插入分节符;光标定位于正文内容最前面,单击“页面布局”,如图:
2、展开“分隔符”,单击分节符“下一页”,如图:
3、成功在正文内容前面插入分节符;如图:
二:规划设置目录标题;
1、分层次规划目录标题;如图:
2、并依次设置目录标题级别,如:标题1、标题2、标题3、标题4、标题5、标题6如图:
3、同上规划设置好所有目录标题;调整顺序;如图:
三:插入自定义目录;
1、光标定位于事先插入的正文内容前的目录页,单击“引用”,如图:
2、展开“目录”,选择目录样式,也可单击“自定义楫默礤鲼目录”,自定义多级目录;(如何插入多级目录?如何插入3级以上的目录?)如图:
3、可见目录默认是3级;如图:
4、按需调整目录级别;单击“确定”,如图:
5、即可按事先设置好的目录标题级别,自动插入目录;如图:
四:调整标题级别顺序更新目录;
1、检查目录,若发现层次或顺序有误,或需要调整,调整相应目录标题级别及粝简肯惧内容顺序;参阅百度经验:(选中标题,按住左键拖拽搜索相应经验)Word文档标题升级降级快捷键(Merlin67)
2、调整好目录层次及顺序后,在目录上右击,单击“更新域”,如图:
3、选中“更新整个目录”,单击“确定”,如图:
4、若相应目录未正常显示了,按需调整显示级别,如图:
5、单击“确定”,替换所选目录;如图:
6、按需调整目录标题级别、内容顺序,得到最终目录;