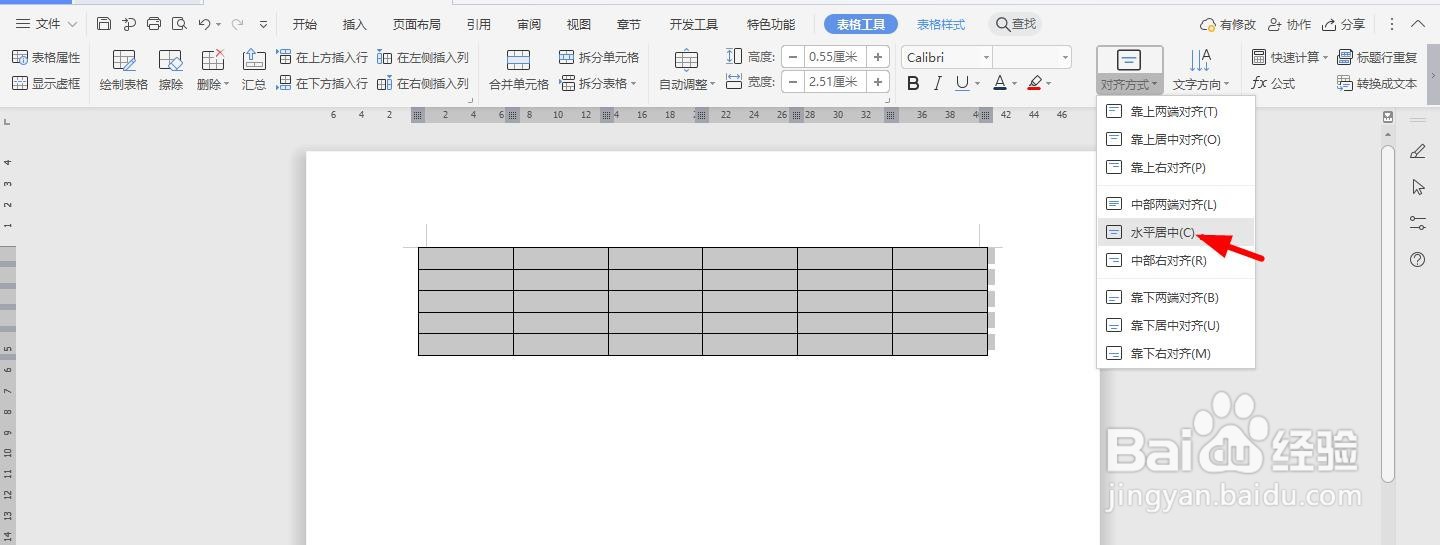WPS2019 Word怎么制作物品报废单
1、打开Word文档,点击导航栏上的“插入-表格”,选择“插入表格”
2、插入“6列;5行”表格,点击“确定”
3、选中表格,点击“表格工具-对齐方式”中的“水平居中”
4、如下图所示,按照表格一一对应输入内容
5、选中下面的表格,点击“合并单元格”
6、选中下面的单元格,点击“合并单元格”
7、再选中下面的单元格,点击“合并单元格”
8、再选中下面的单元格,点击“合并单元格”
9、在表格上面输入“物品报废单”加粗、居中、放大,这样表格就制作完成了
声明:本网站引用、摘录或转载内容仅供网站访问者交流或参考,不代表本站立场,如存在版权或非法内容,请联系站长删除,联系邮箱:site.kefu@qq.com。
阅读量:95
阅读量:36
阅读量:25
阅读量:61
阅读量:41