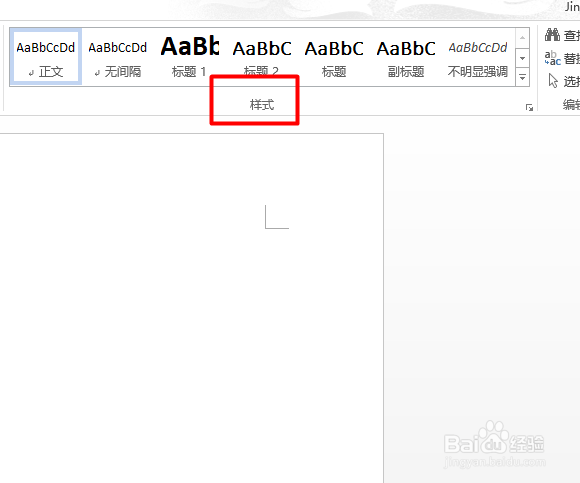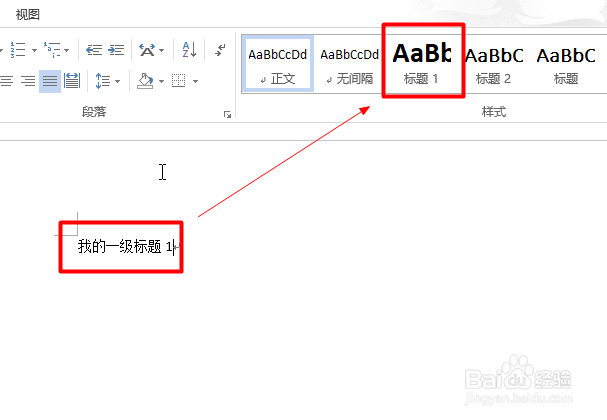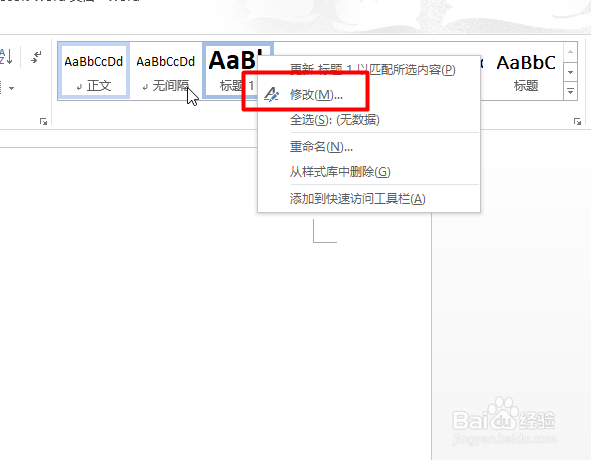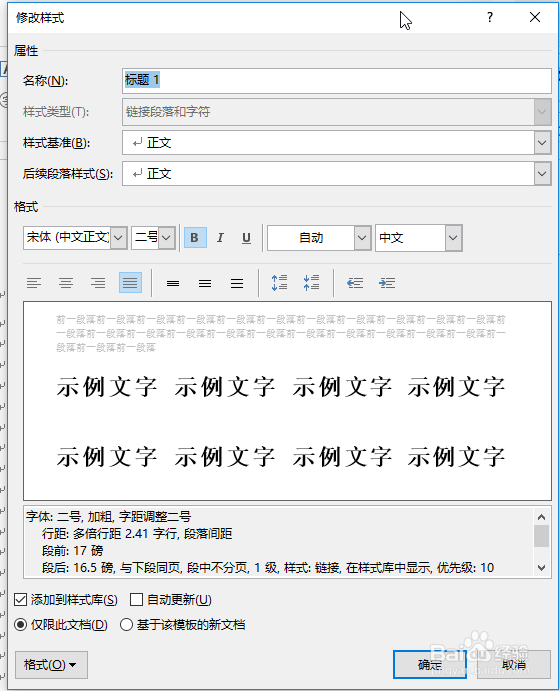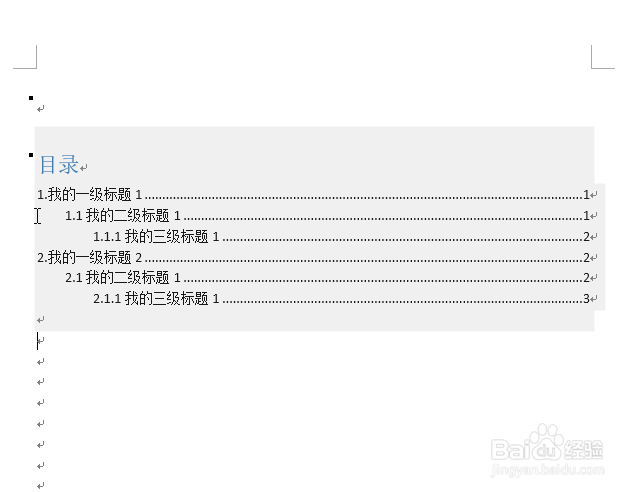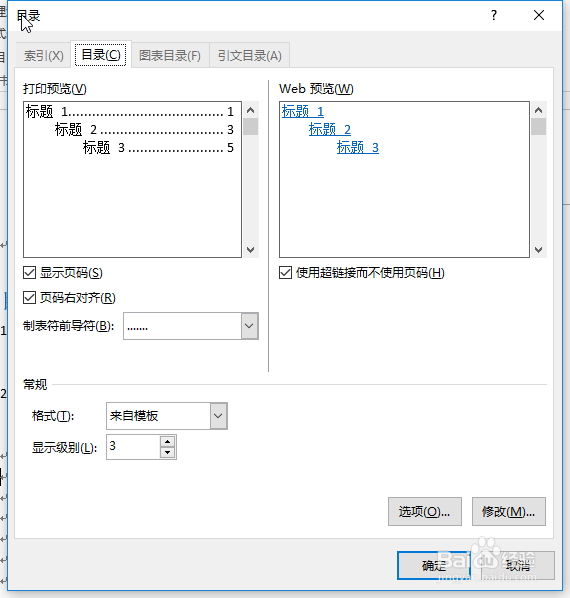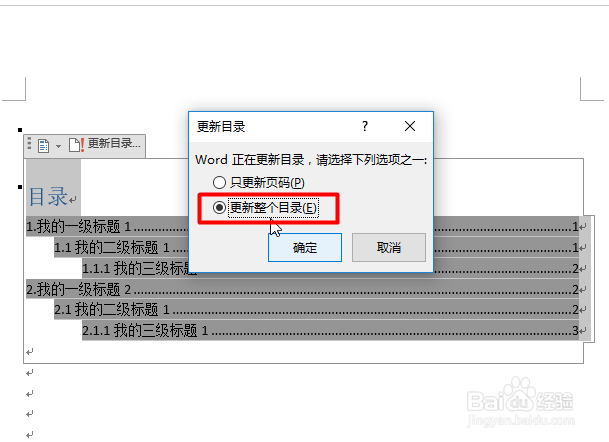目录自动生成,在word里面自动生成目录
1、如果要使用目录,一定是在正式开始写作之前进行设置的,切记!目录生成主要和word里面的“样式”版块联合使用,合理利用“样式”将会起到事半功倍的效果;
2、在输入不同标题的时候一定要和“样式”中的一一对应,比如输入“我的一级标题”,输入后就点击“样式”中的“标题1”进行格式设定;
3、点击“标题1”之后就出现了图中的样式,记得接下来的一级标题都用同样的样式进行设置;
4、然后是输入“我的二级标题”,并点击“样式”中的“标题2”进行格式设定;然后依次按照需要进行三级四级标题的设定;
5、当然,“样式”中的标题格式是可以根据需求进行修改的,比如修改“标题1”,鼠标放在“标题1”然后右键,选择“修改”;
6、在弹出的修改样式对话框就可以像平时修改正文那样根据需求进行各种格式的修改啦;
7、插入目录:依次选择“引用→目录”,根据自己需要点击相应格式的自动目录,比如选择“自动目录1”;
8、对应的目录就自动生成啦。
9、目录格式可修改,即自定义,依次“引用→目录→自定义目录”;
10、编辑自己想要的格式,确定保存即可;
11、目录可更新。当正文有变动时,全选目录,然后鼠标右键,选择“更新域”;
12、这里选择“更新整个目录”,确定即可。
声明:本网站引用、摘录或转载内容仅供网站访问者交流或参考,不代表本站立场,如存在版权或非法内容,请联系站长删除,联系邮箱:site.kefu@qq.com。
阅读量:82
阅读量:32
阅读量:47
阅读量:27
阅读量:59