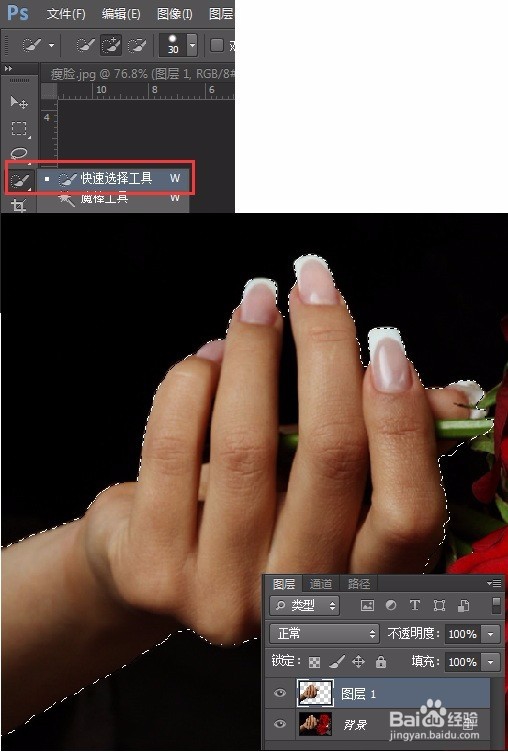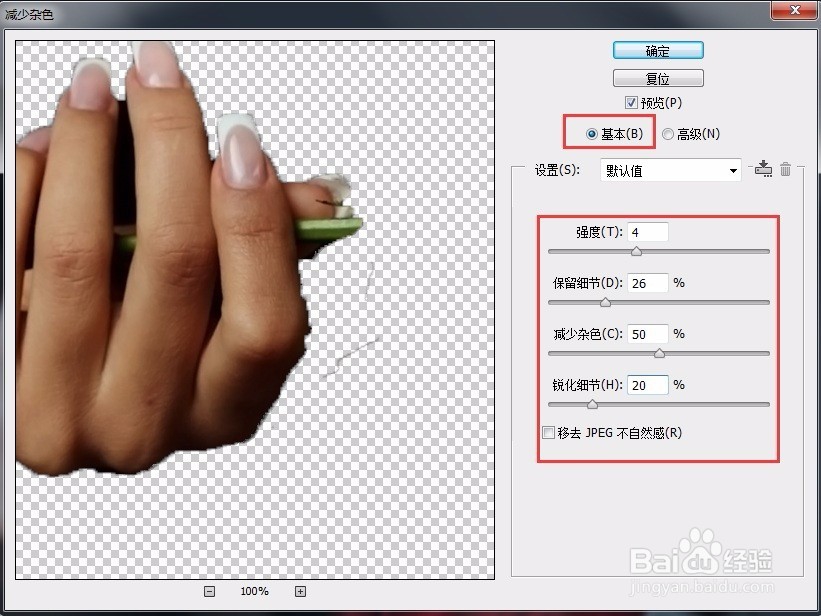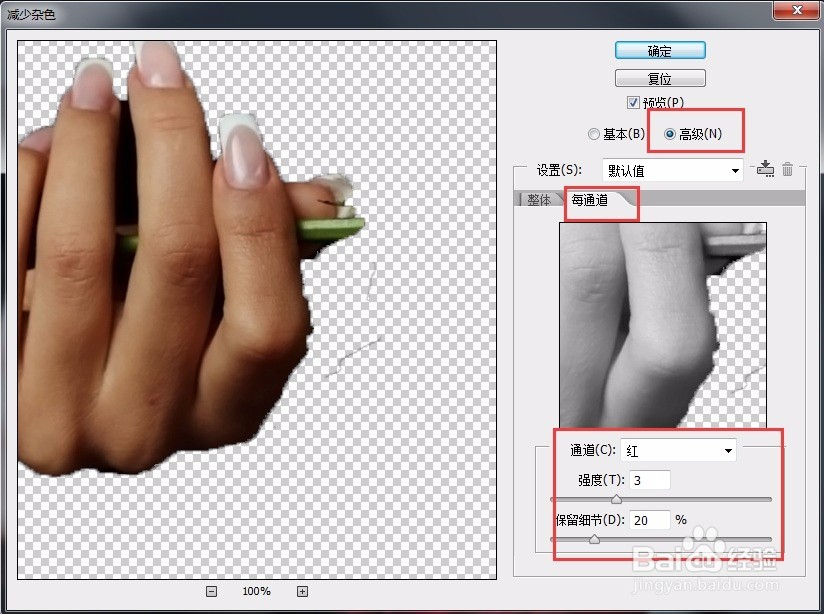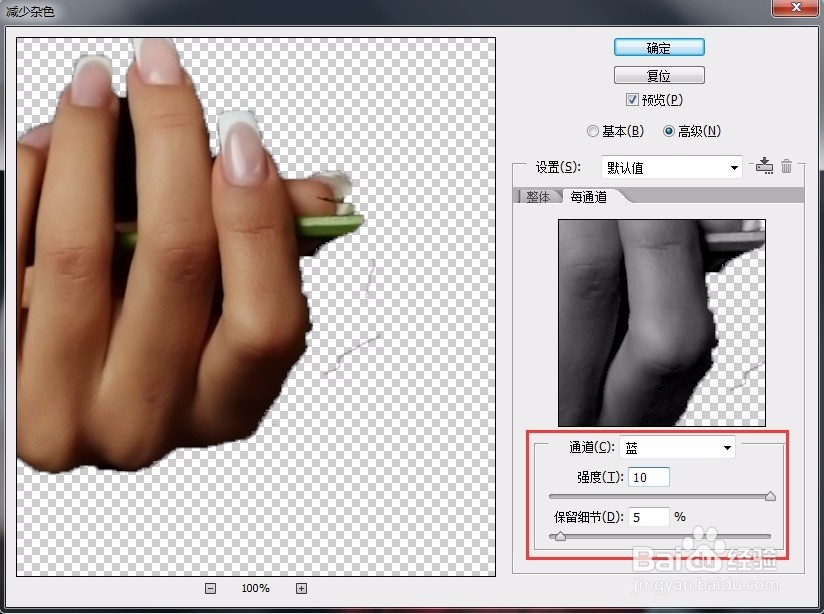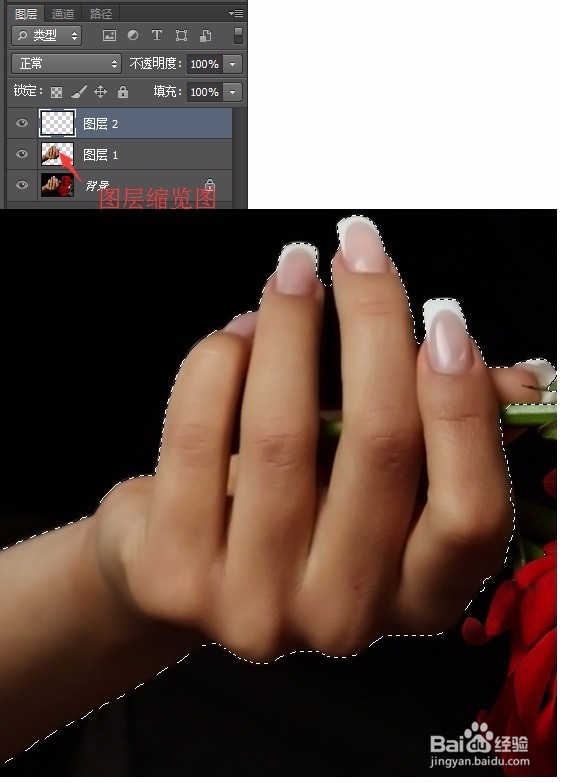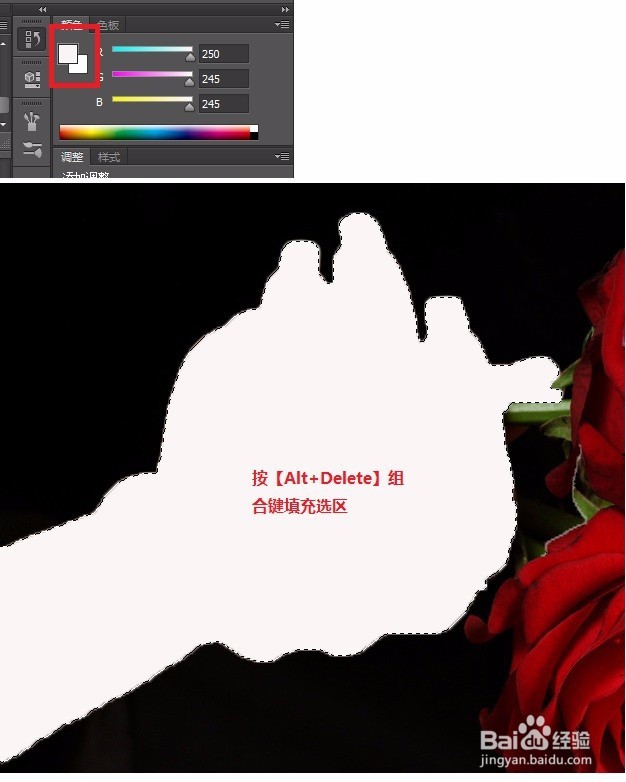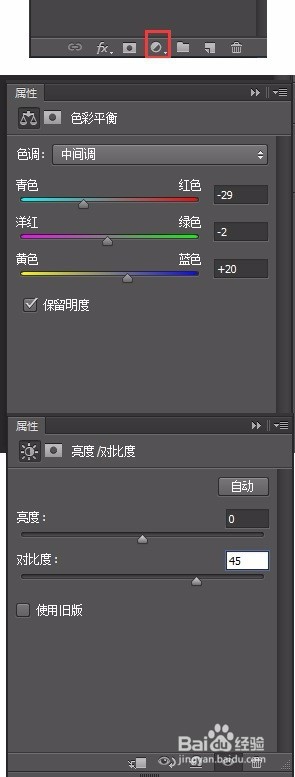怎样PS照片中双手(美白双手)
1、打开需要编辑的照片,选择快速选择工具,在手上拖动鼠标创建选区。按【Ctrl+J】组合键,复制选区内图像,得到“图层1”。
2、单击“滤镜”/“杂色”/“减少杂色”命令,弹出“减少杂色”对话框,选中“基本”单选按钮,设置“强度”等参数。
3、选中“高级”单选按钮,单击“每通道”选项卡。a、在“通道”下拉列表中选择“红”,设置“强度”等参数。(如图)b、在“通道”下拉列表中选择“绿”,设置“强度”等参数。(如图)c、在“通道”下拉列表中选择“蓝”,设置“强度”等参数。(如图)
4、此时可见手的纹路变浅谈了,手也变光滑了。
5、单击“图层”面板中的“创建新图层”按钮,新建“图层2”。按住【Ctrl】键同时单击“图层1”图层缩览图,载入选区。设置前景色为白色,按住【Alt+Delete】组合键填充选区。
6、按【Ctrl+D】组合键取消选区,设置“图层2”的图层混合模式为“柔光”、“不透明度”为60%。
7、单击“创建新的填充或调整图层”按钮,选择“色彩平衡”选项,在弹出的调整版设置参数。单击“创建新的填充或调整图层”按钮,选择“亮度/对比度”选项,在弹出的调整版设置参数。
8、白嫩的手设置完成,如图。
声明:本网站引用、摘录或转载内容仅供网站访问者交流或参考,不代表本站立场,如存在版权或非法内容,请联系站长删除,联系邮箱:site.kefu@qq.com。
阅读量:48
阅读量:38
阅读量:38
阅读量:78
阅读量:58