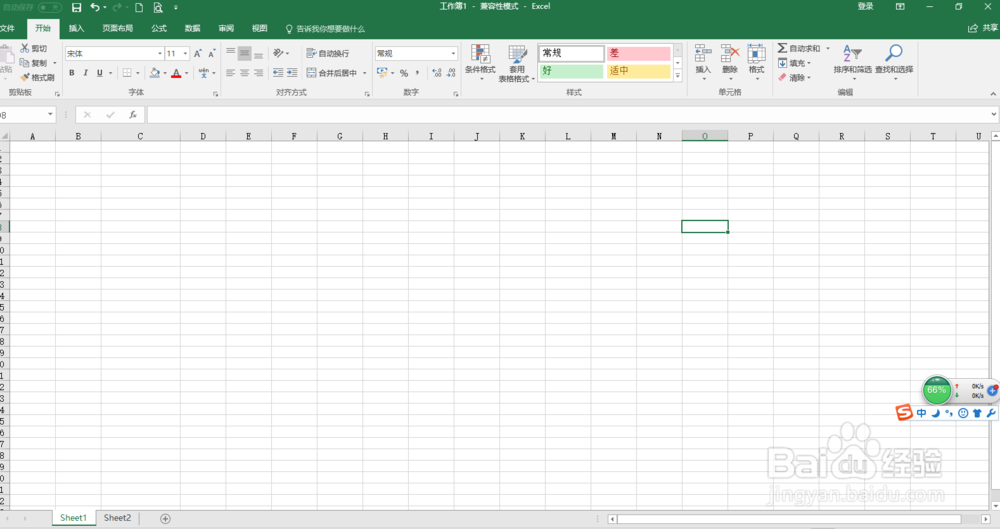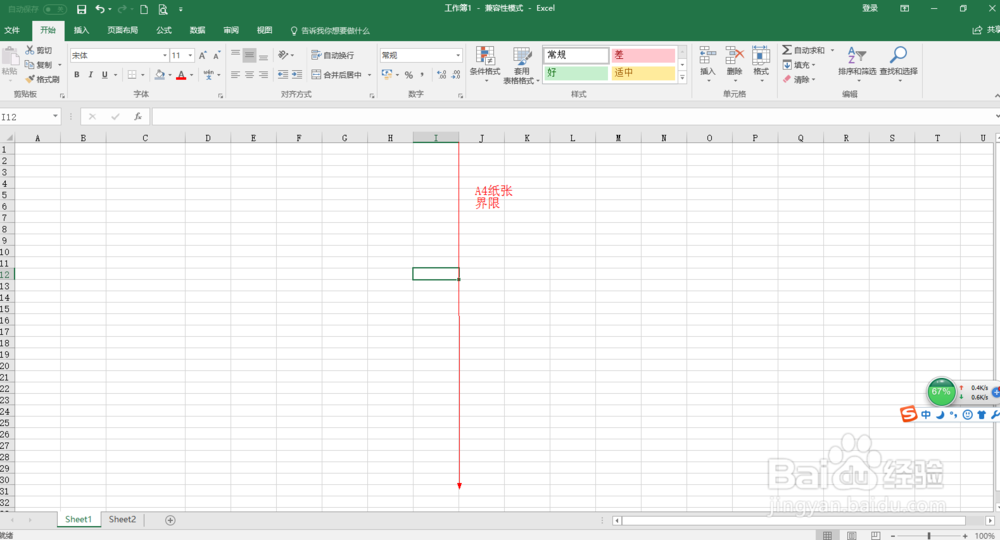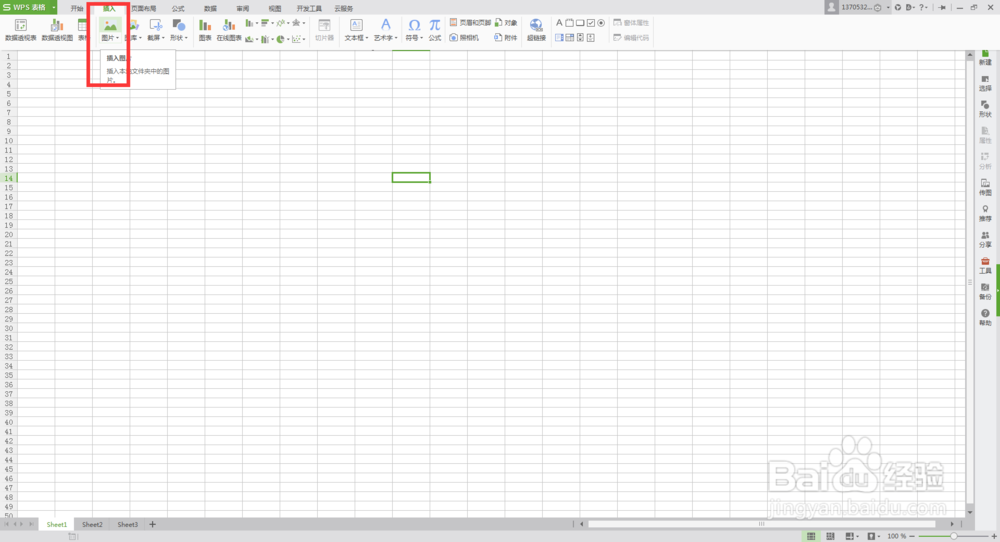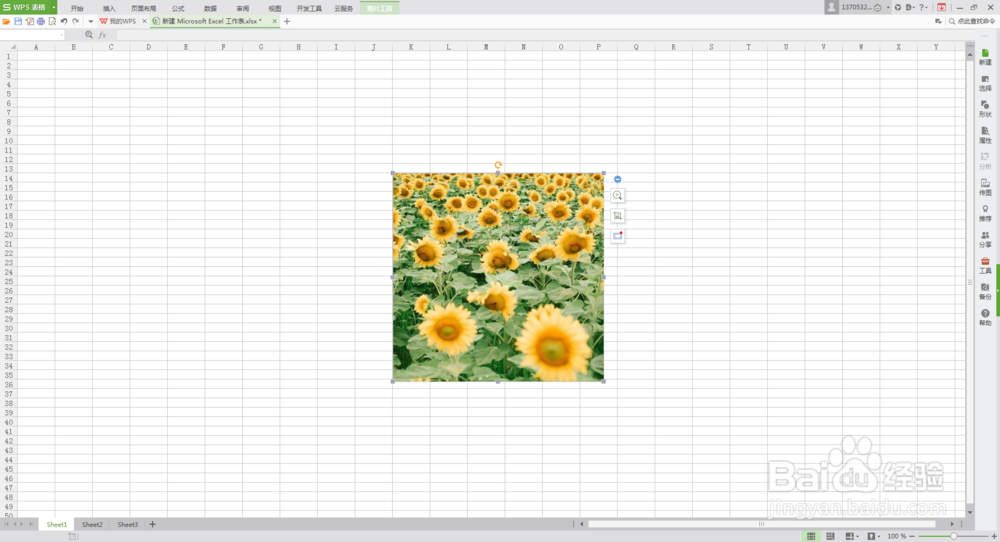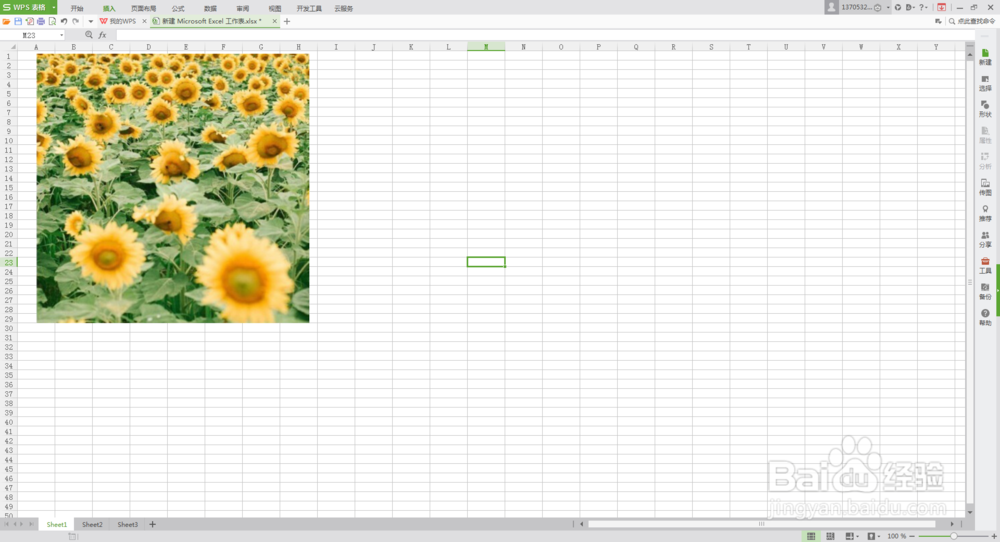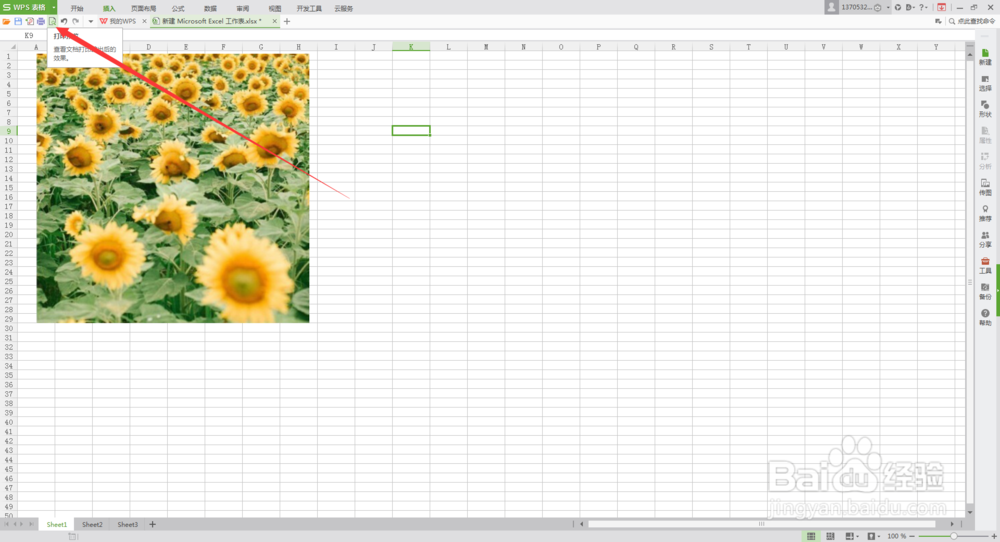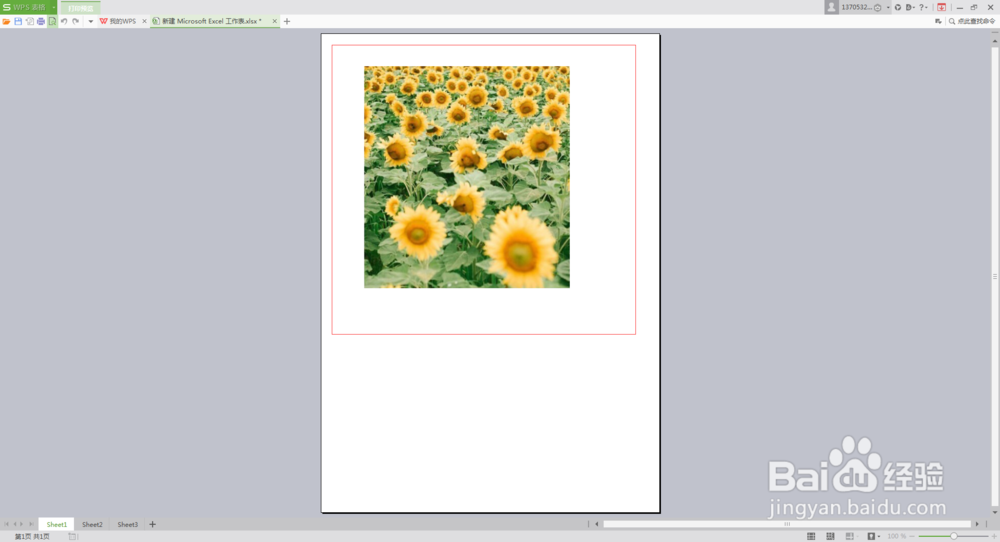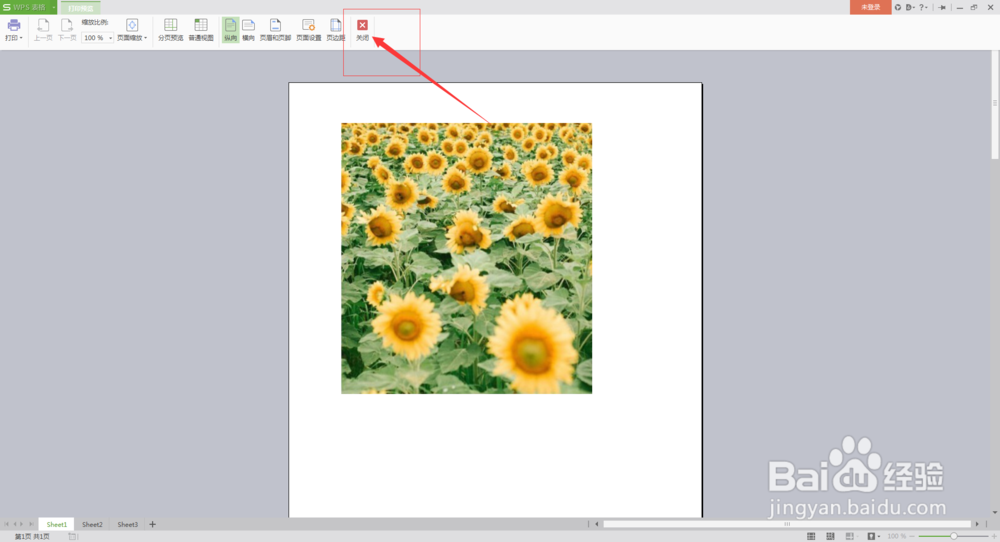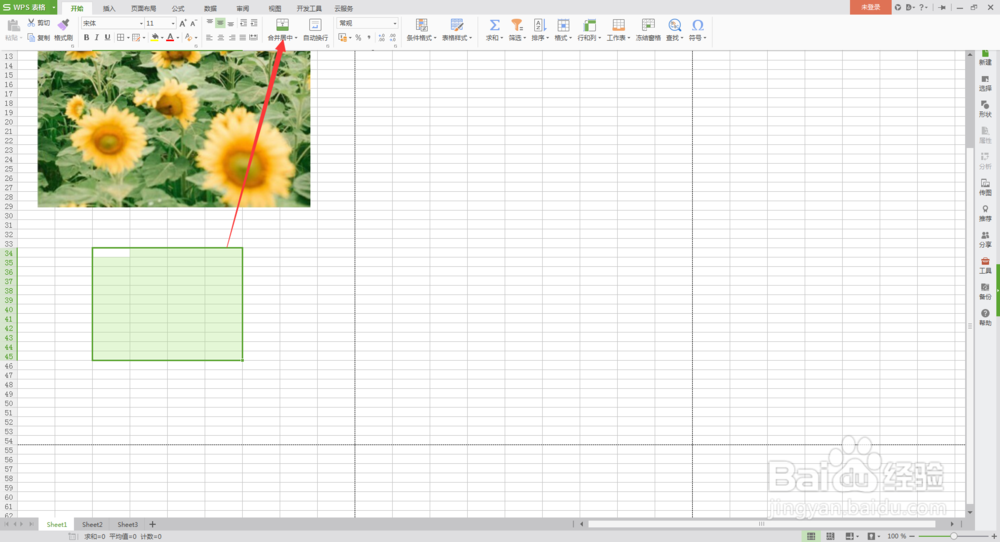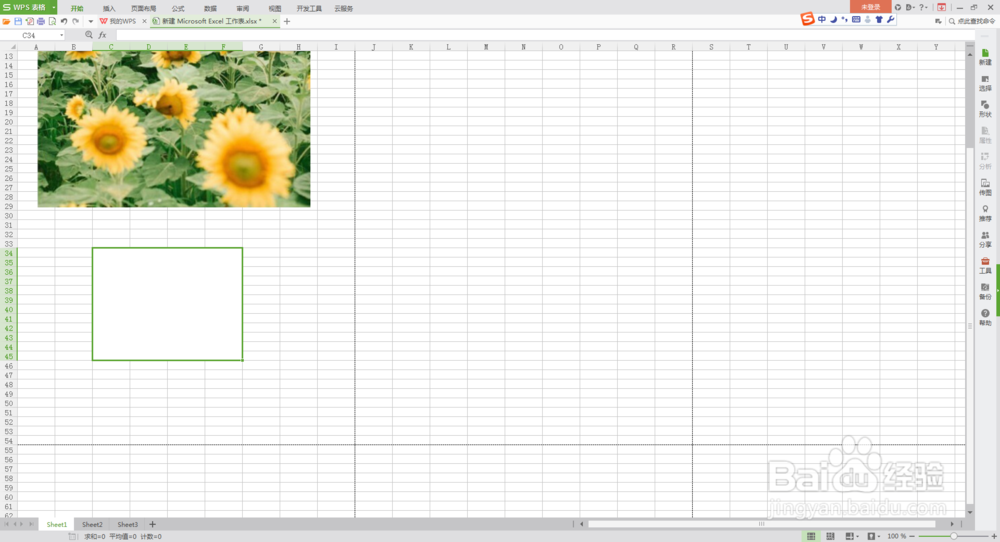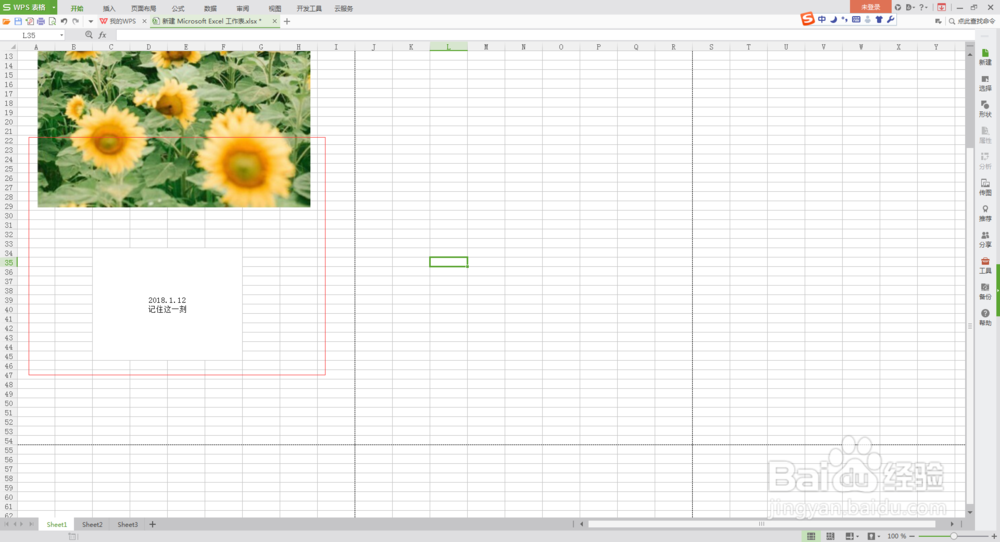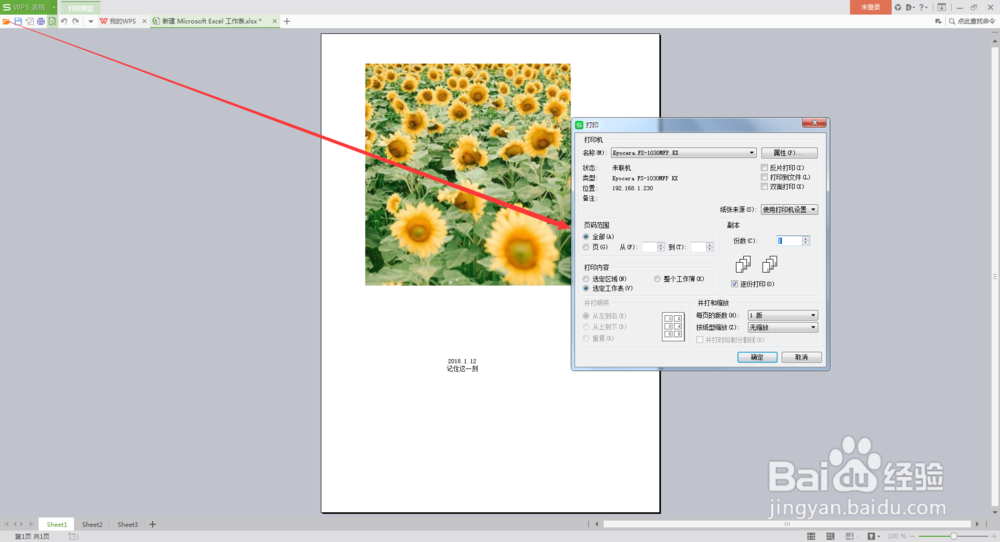excel表格中打印A4纸张的图片
1、打开电脑中装的excel表格,如图所示,
2、通过测试,A4纸张在excel表格中的位置是I和J的分黢茕茚痔界线之间,就是说,我们要把打印的图片位置只要不超过I的单元格就可以,如图所示,
3、打开我们要打印的照片,插入图片,选择一张图片,然后单击打开按钮。
4、调整一下图片在A4纸张上的位置,要确保图片在I列之内,如图所示,
5、单击打印预览图标,可以预览图片在A4纸张中的位置,这个方便我们编辑修改。
6、单击关闭按钮。关闭打印预览。选中一些单元格,按合并居中,
7、在合并的单元格中,输入文字,如图所示,
8、再次单击打印预览按钮。预览打印的效果,如图觉得可以,直接可以点击打印了。单击确定即可打印,小胆咣骜岱编再次提醒大家,打印出来的是黑白色的,并不是彩色的。
声明:本网站引用、摘录或转载内容仅供网站访问者交流或参考,不代表本站立场,如存在版权或非法内容,请联系站长删除,联系邮箱:site.kefu@qq.com。
阅读量:69
阅读量:34
阅读量:77
阅读量:39
阅读量:71