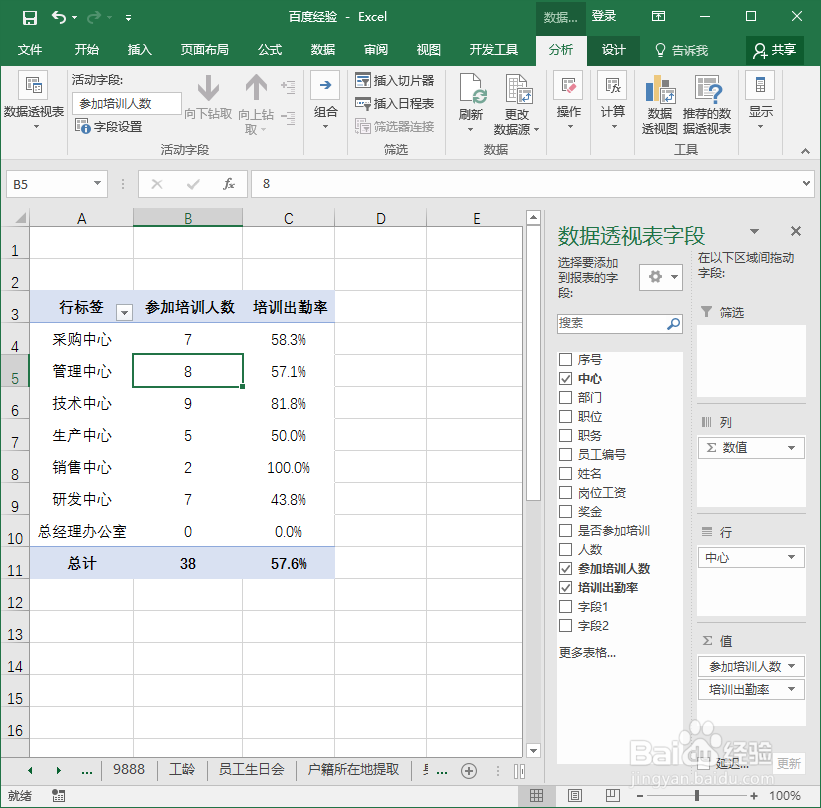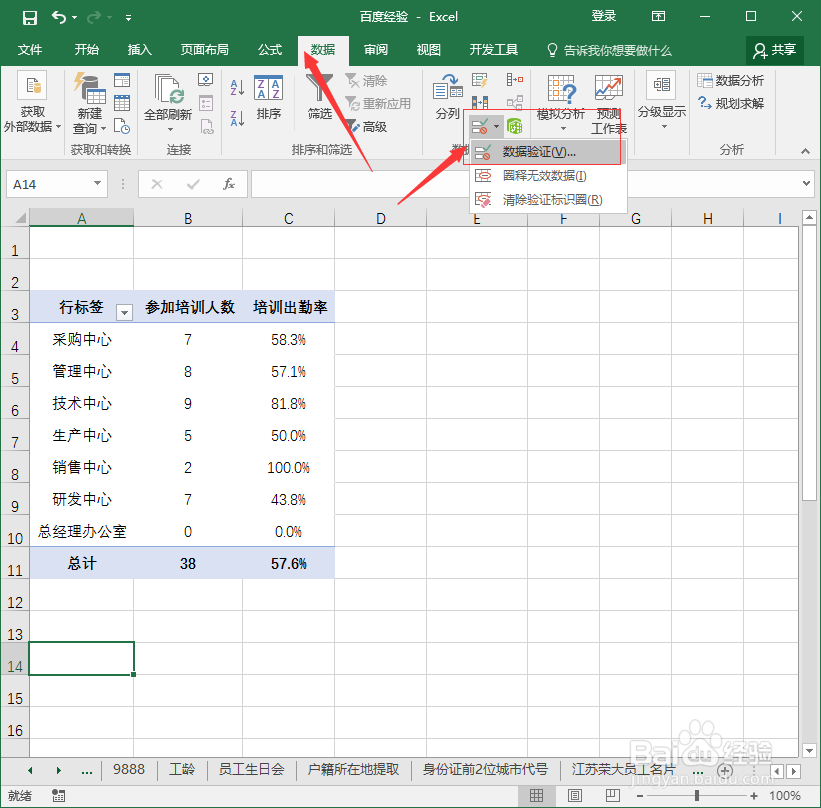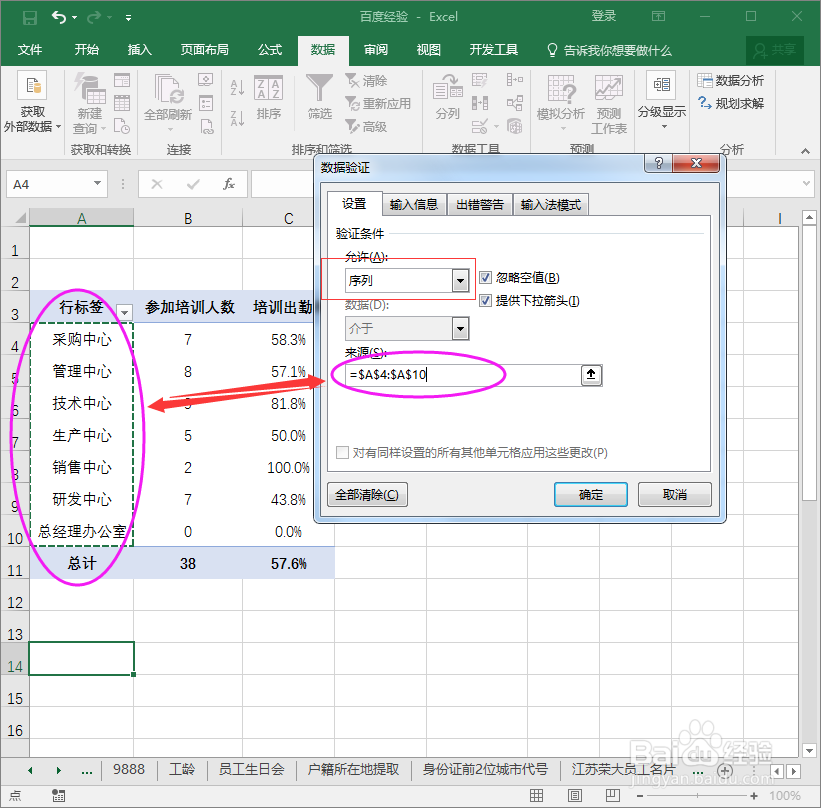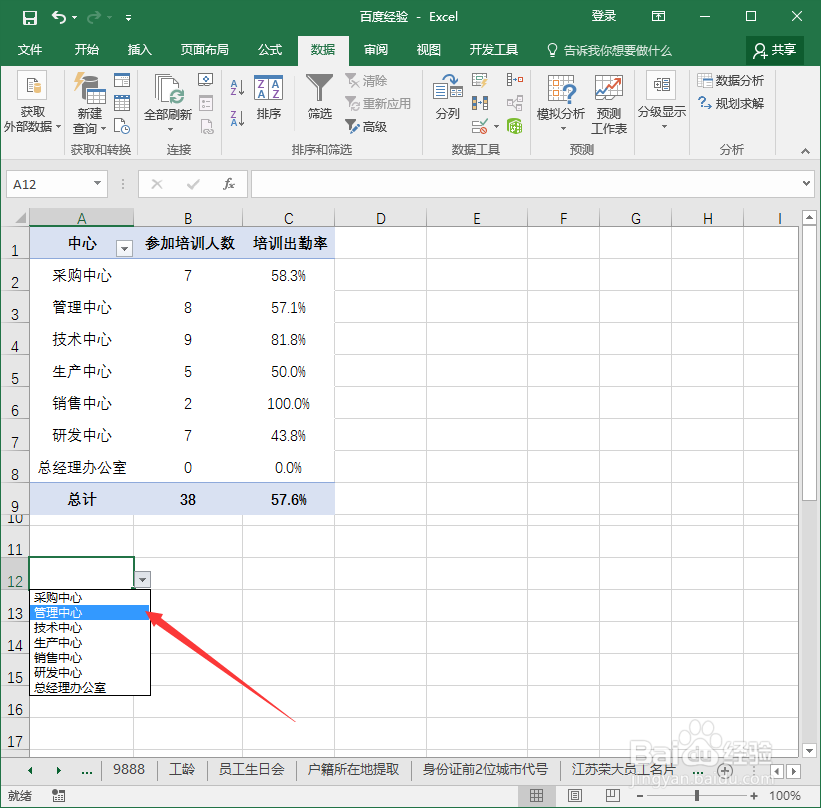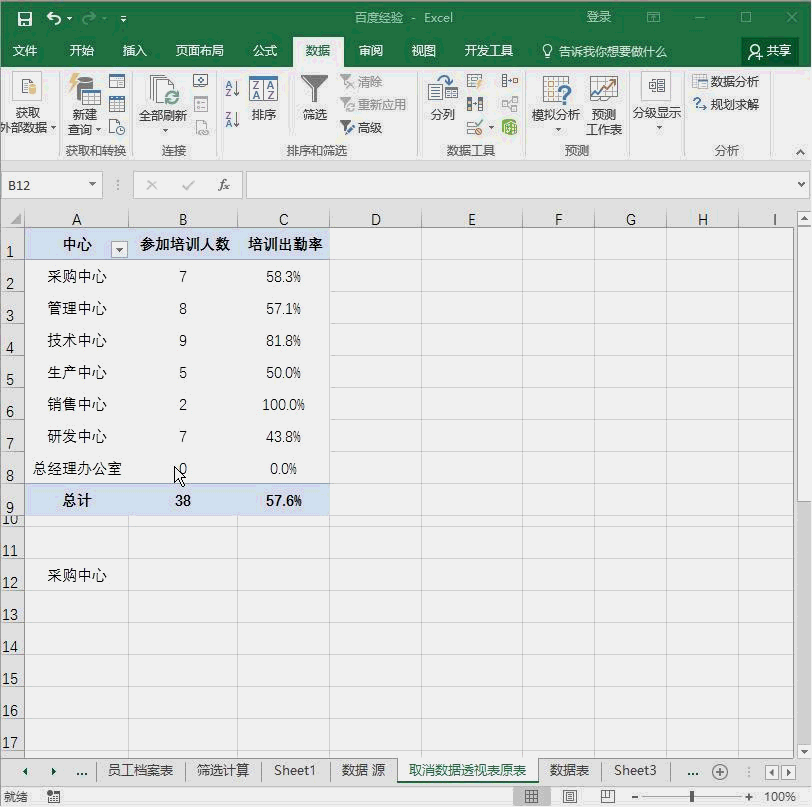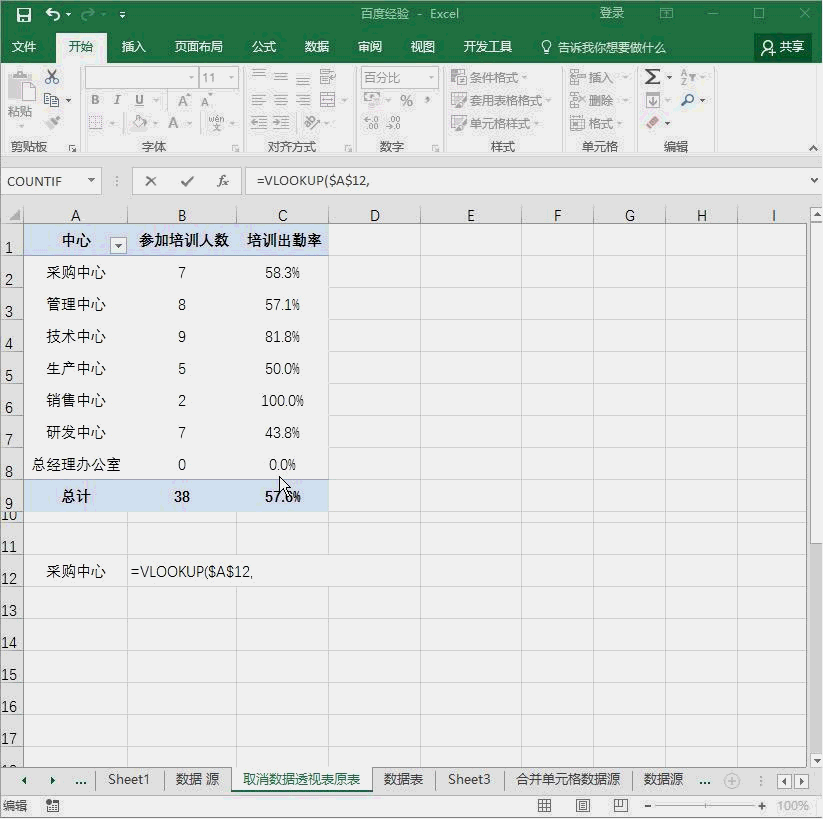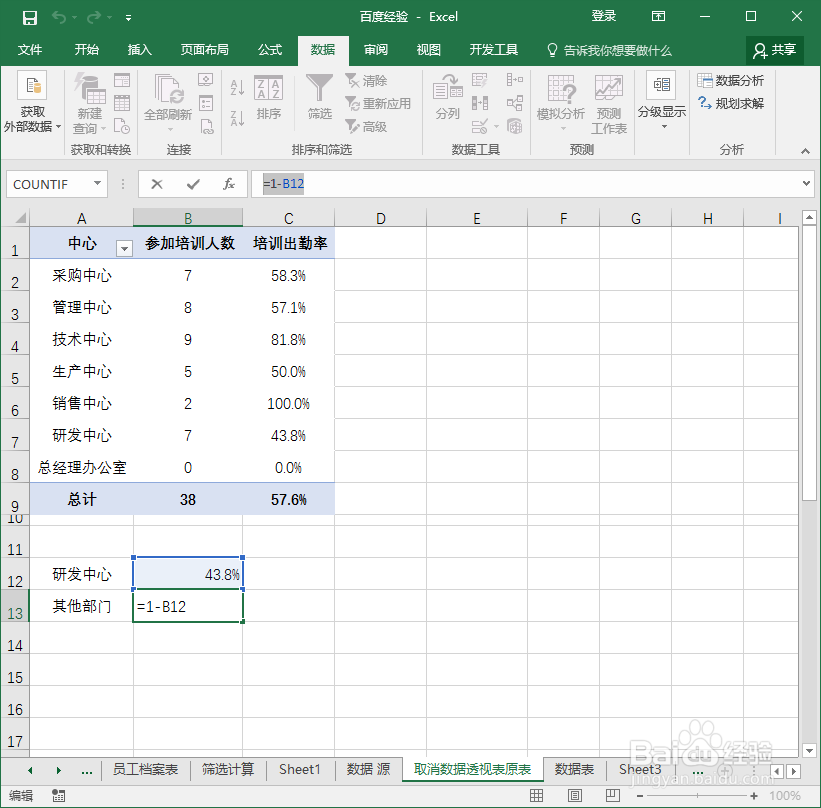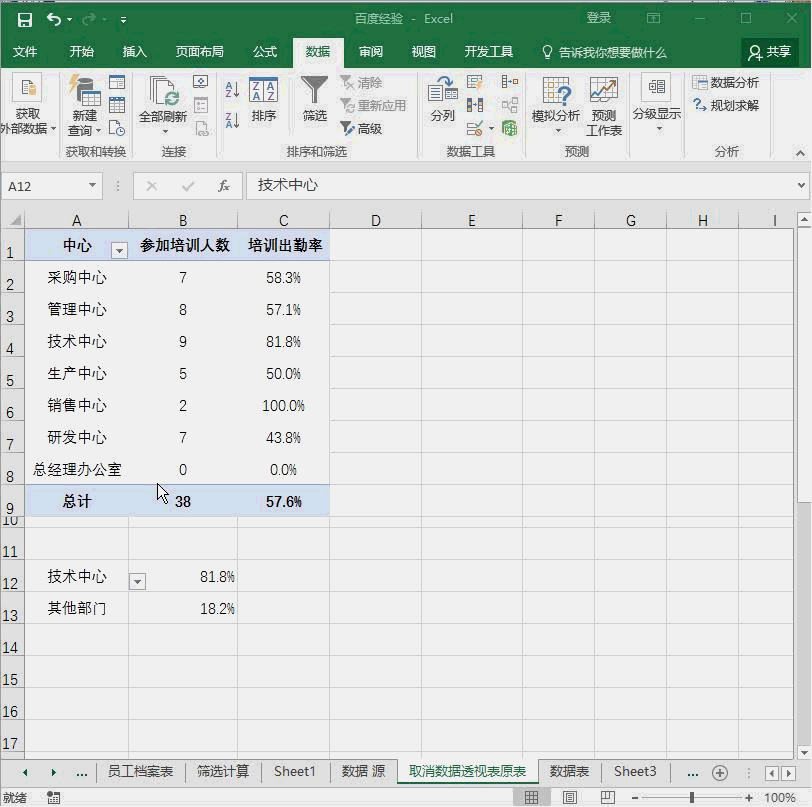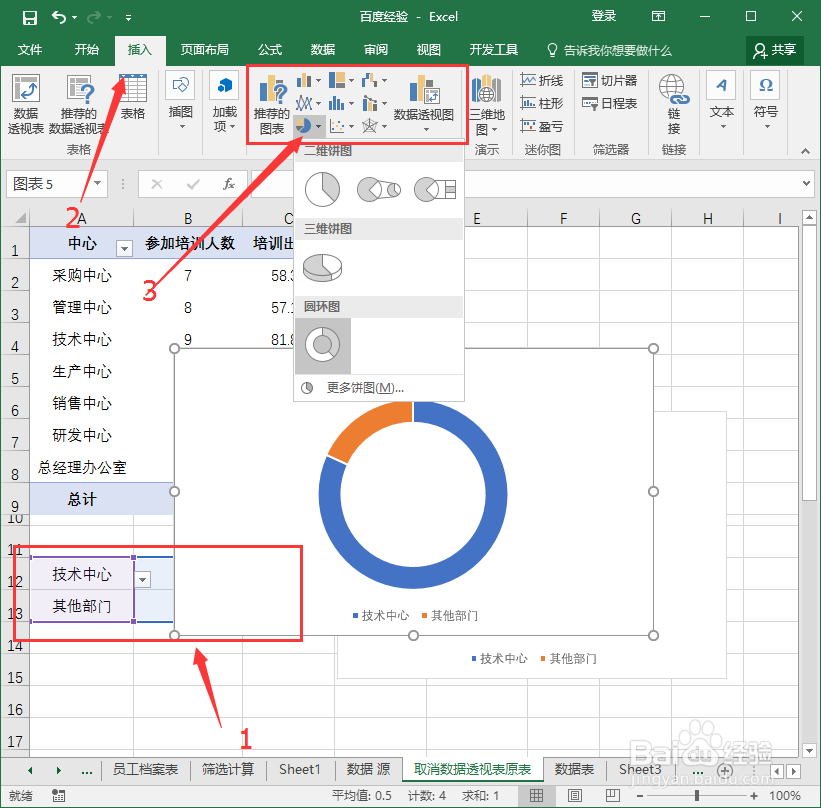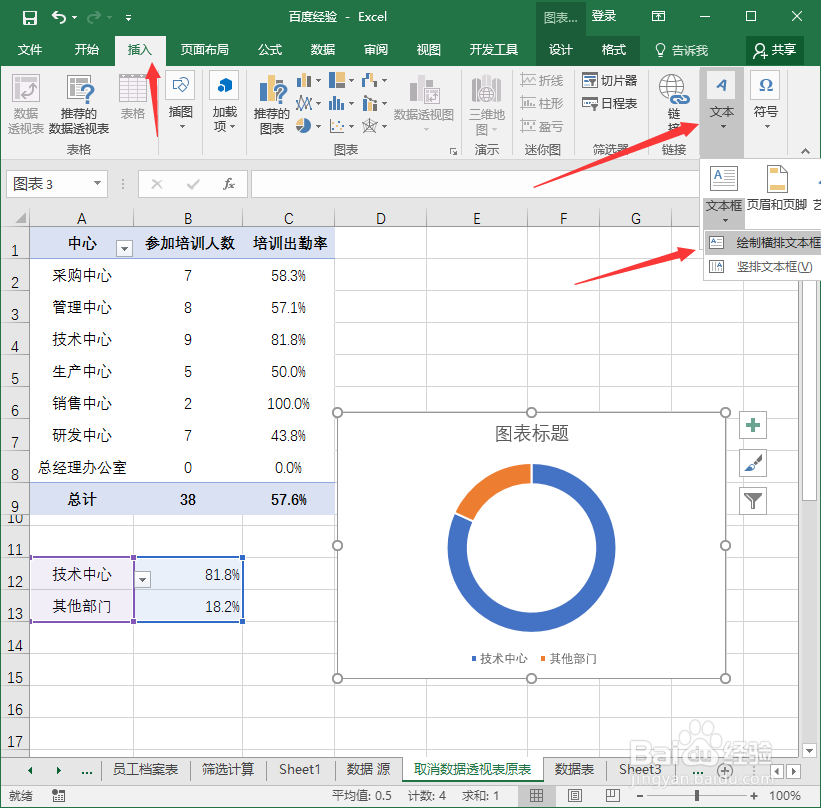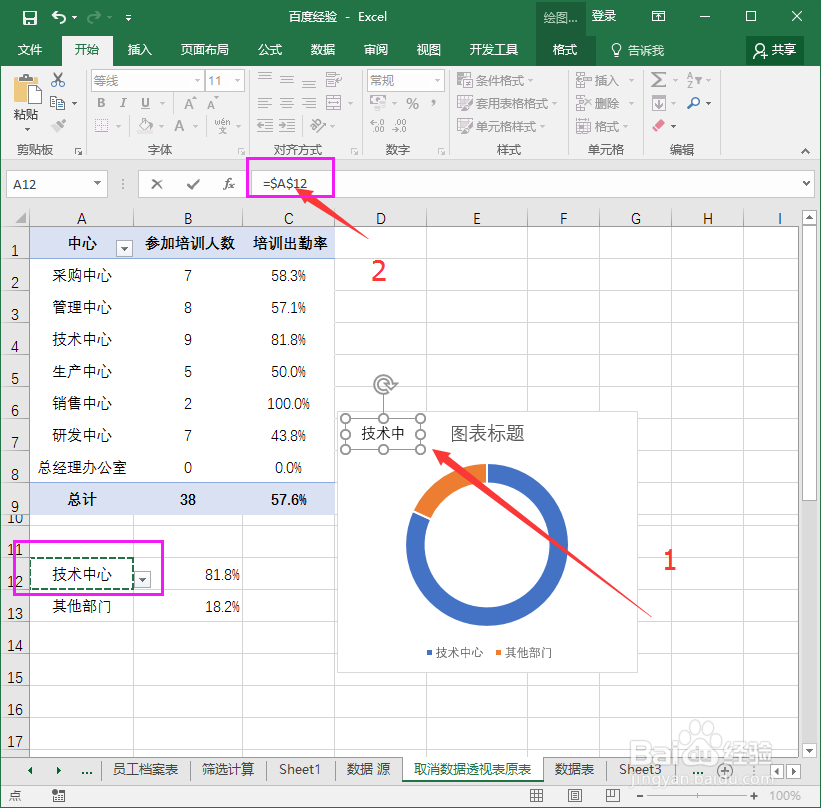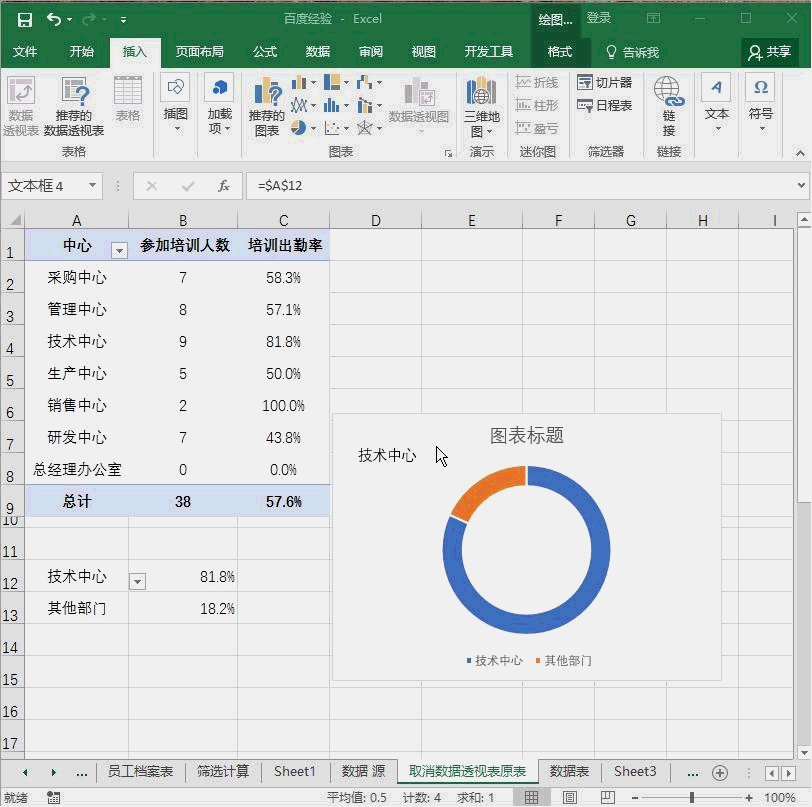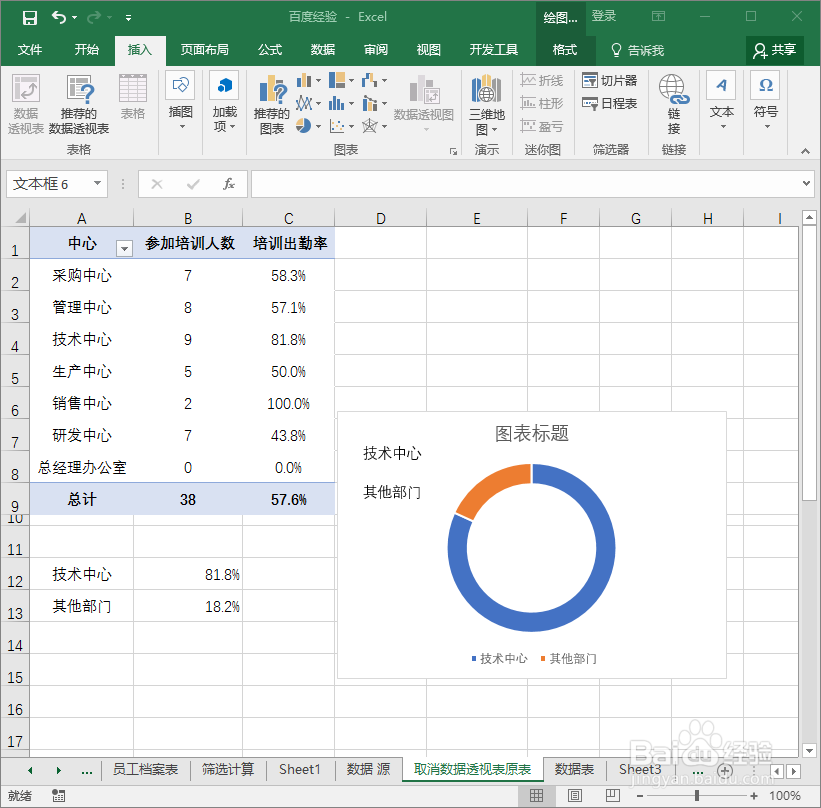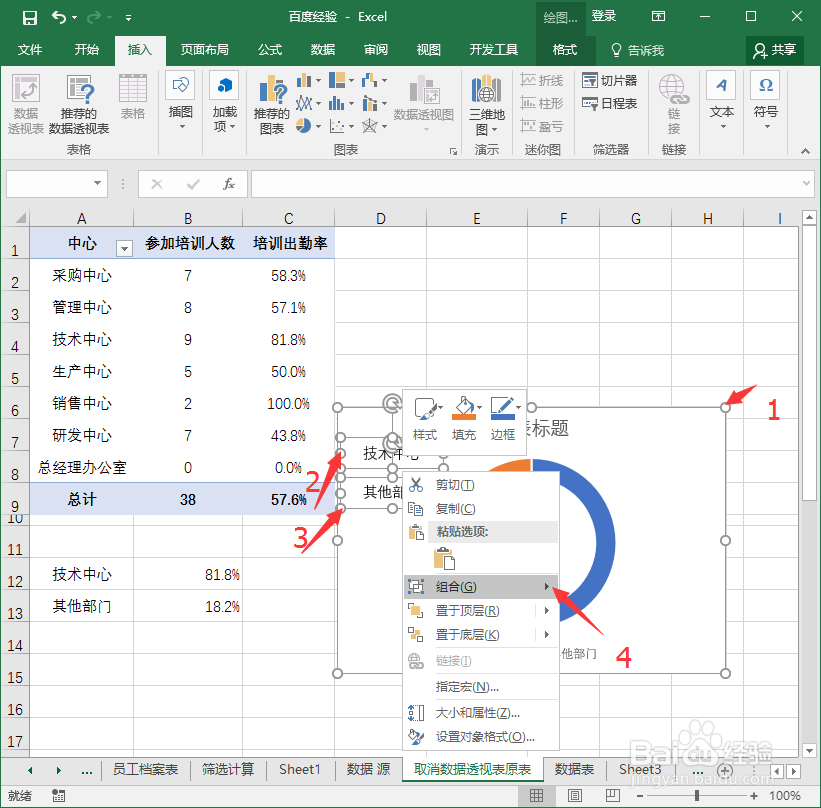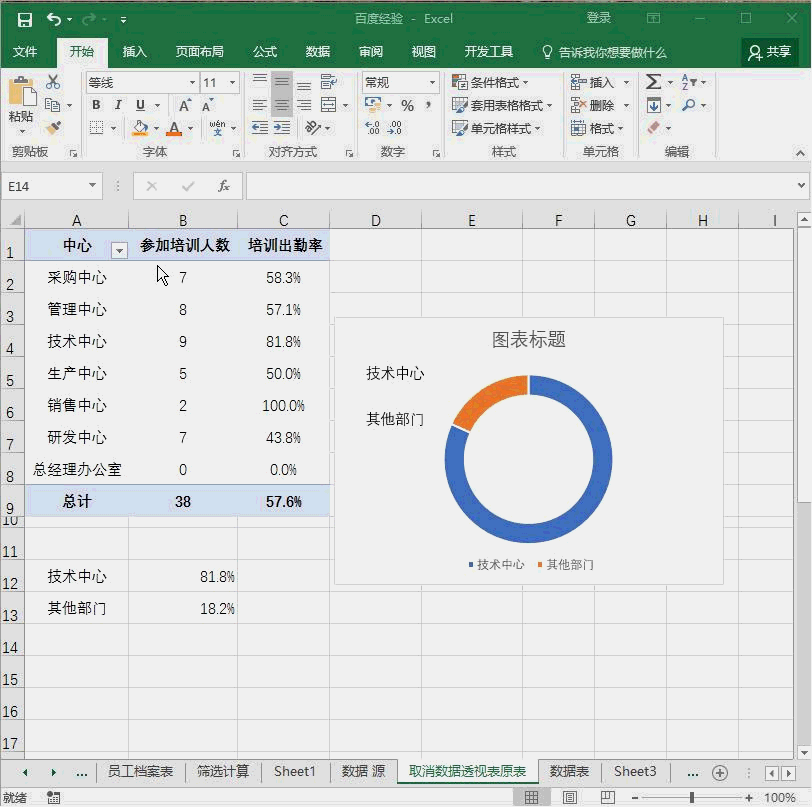Excel如何指定数据做透视图表
1、制作一个数据透视表
2、点击任意单元格——数据——数据有效性
3、选择序列——来源——选取数据表中的名称——确定
4、完成后如图所示
5、在此单元后输入函数,“$”为锁定某行或某列,按下键盘F4 即可。“3”为从左到右第鹩梏钔喔三列。“0”精确选取。具体分解请看以下 2 个动图=VLOOKUP($A$12,$A$2:$C$8,3,0)
6、其他部门一笔带过—— =1-B12 ——enter
7、初步完成
8、选中数据——插入——选择适合的图表
9、调整图表大小——插入——文本框——绘制横排文本框
10、选中绘制文本框——移动鼠标至编辑框——输入: =$A$12
11、鼠标选中文本框——按住键盘 Ctrl+shift ——移动鼠标——完成快速复制——修改文字
12、按住键盘 ctrl—— 选中图表及两个文本框——鼠标右击——组合——完成
声明:本网站引用、摘录或转载内容仅供网站访问者交流或参考,不代表本站立场,如存在版权或非法内容,请联系站长删除,联系邮箱:site.kefu@qq.com。
阅读量:86
阅读量:85
阅读量:47
阅读量:32
阅读量:74