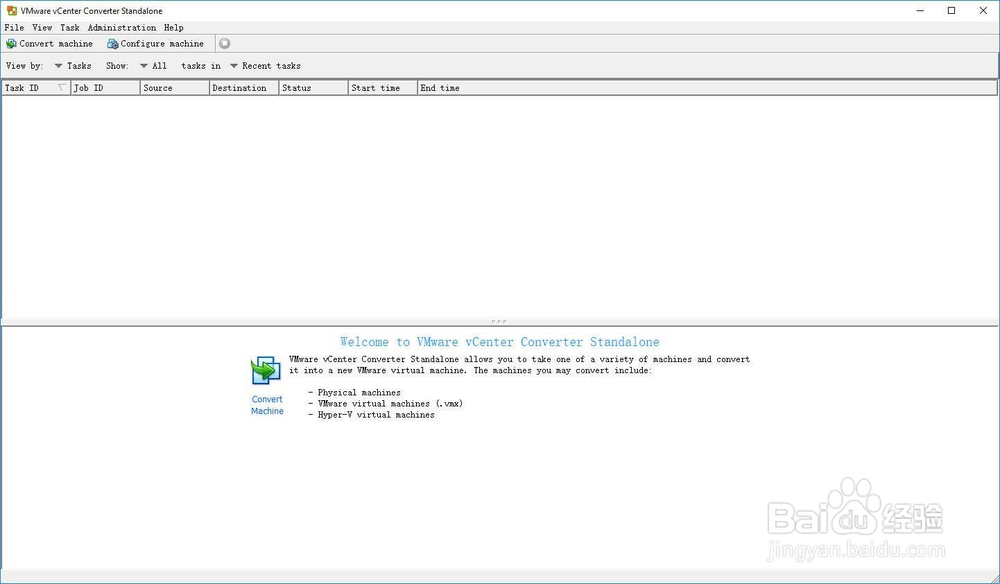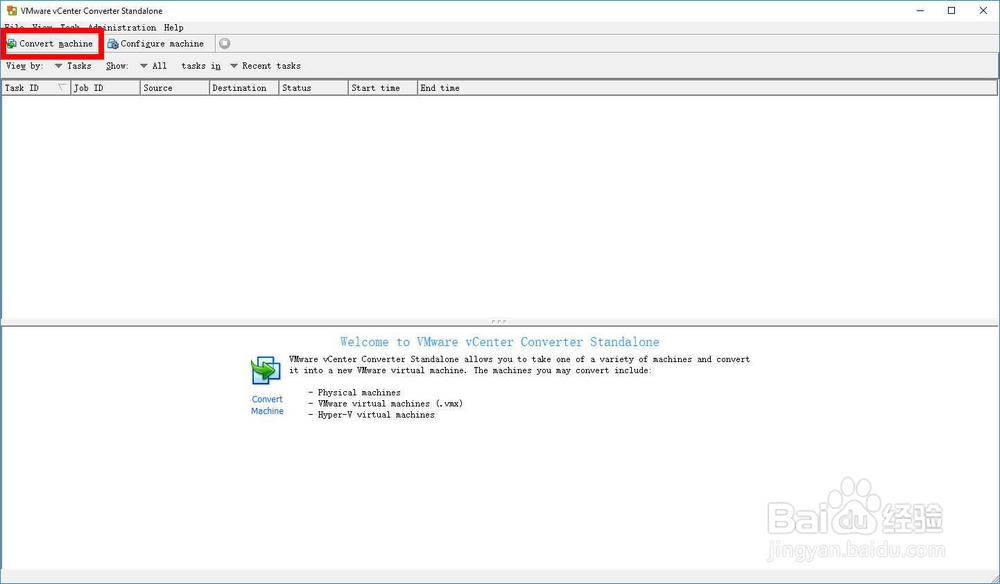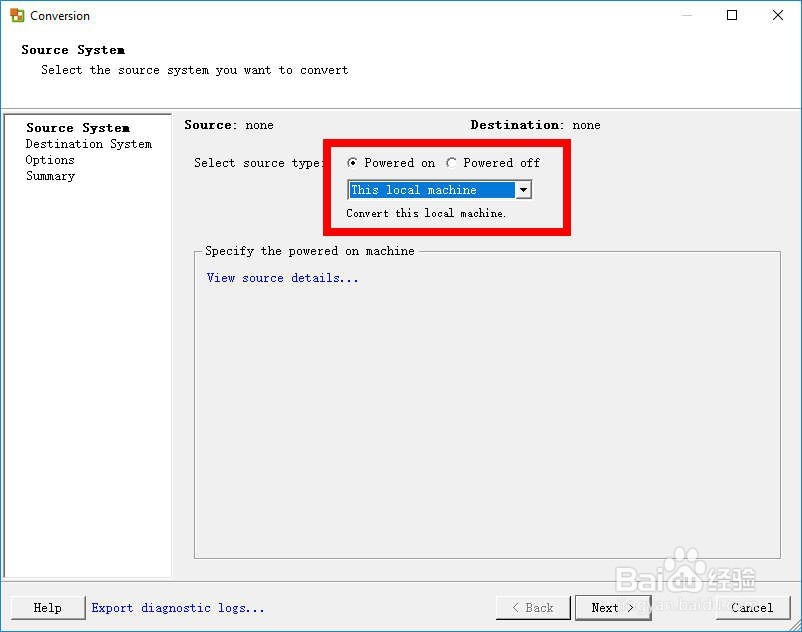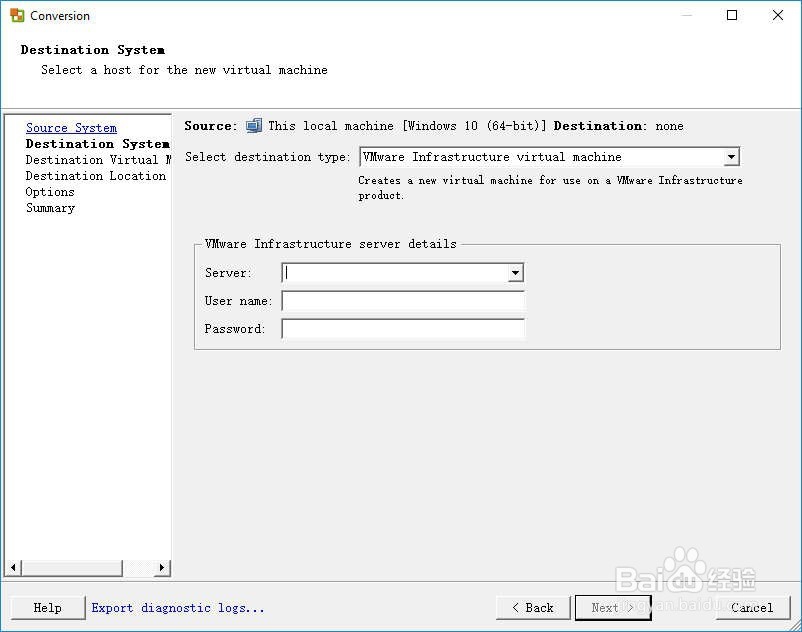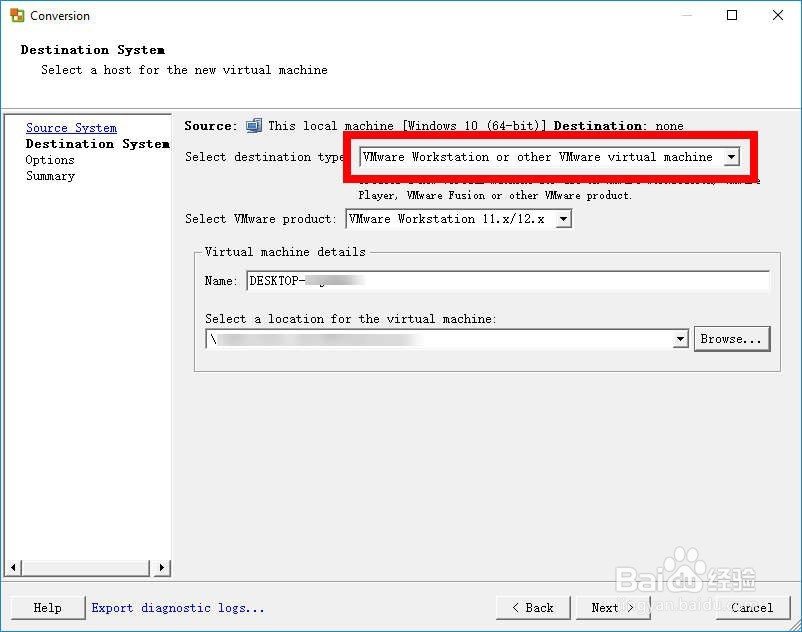VMware converter 的使用(虚拟化物理机)
1、打开 converter 的界面,如如所示,很清爽
2、找到左上角的【convert machine】。咱们接下来将整个物理机虚拟化
3、点击【convert machine】,看到的界面如图所示
4、选择【Powered on】中的【This local machine】。这说明接下来咱们只针对本机
5、接下来出现的画面图图所示
6、咱们选择 workstation。这个最常用选择11或12版本
7、确认下物理机的配置
8、这是物理机的内容。完全无误后开始虚拟化即可
声明:本网站引用、摘录或转载内容仅供网站访问者交流或参考,不代表本站立场,如存在版权或非法内容,请联系站长删除,联系邮箱:site.kefu@qq.com。
阅读量:95
阅读量:57
阅读量:95
阅读量:54
阅读量:27