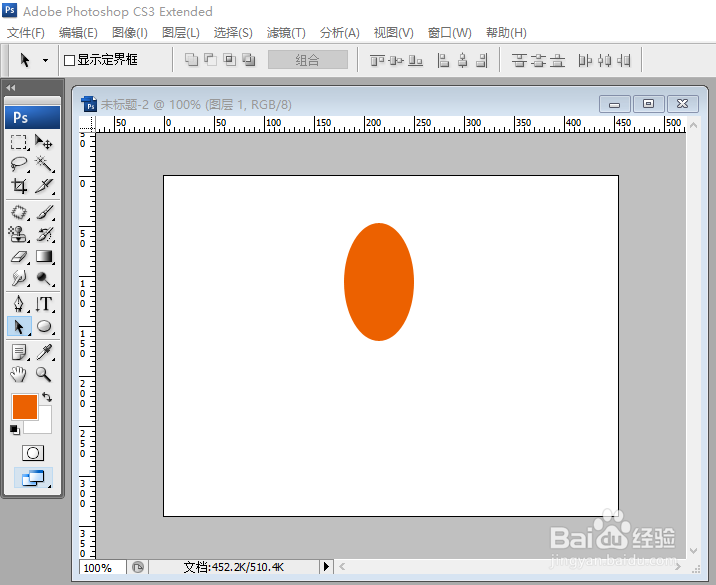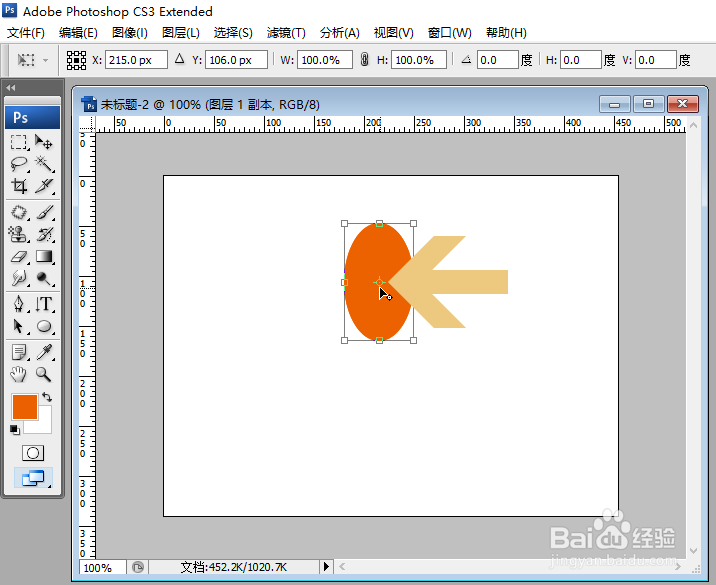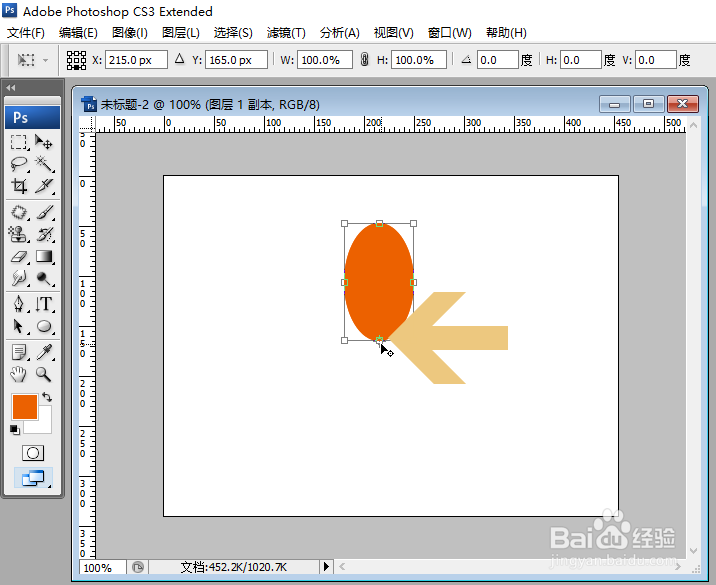Photoshop怎么用重复变换画出一个花朵
1、先新建一个图层,用椭圆选区画出一个花瓣的形状。
2、然后按Ctrl+J把花瓣的图层复制一份。
3、点击编辑菜单中的【自由变换】或者按Ctrl+T键。
4、用鼠标点击图示的旋转中心点。
5、按住鼠标,把旋转中心点移动到下方。
6、在菜单栏下方图示处设置每朵花瓣之间的夹角角度,然后按Enter键确认。
7、再按Ctrl+Shift+Alt+T 键,Photoshop会重复一次变换,自动新建一个图层。
8、连续按Ctrl+Shift+Alt+T 键,直至画出花朵为止。
声明:本网站引用、摘录或转载内容仅供网站访问者交流或参考,不代表本站立场,如存在版权或非法内容,请联系站长删除,联系邮箱:site.kefu@qq.com。
阅读量:49
阅读量:27
阅读量:42
阅读量:91
阅读量:35