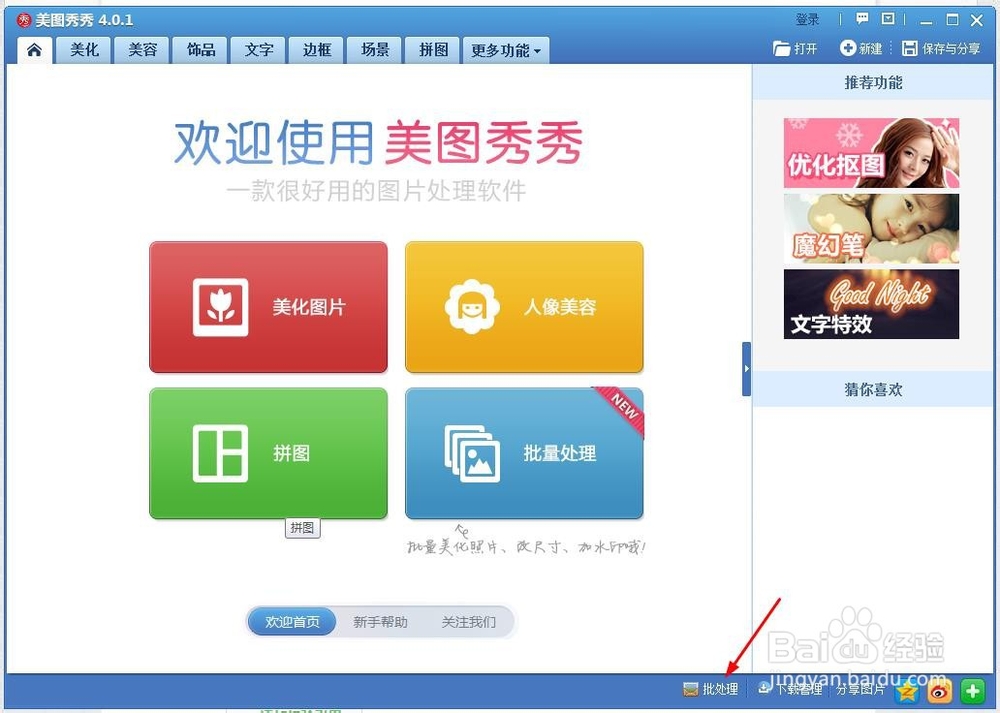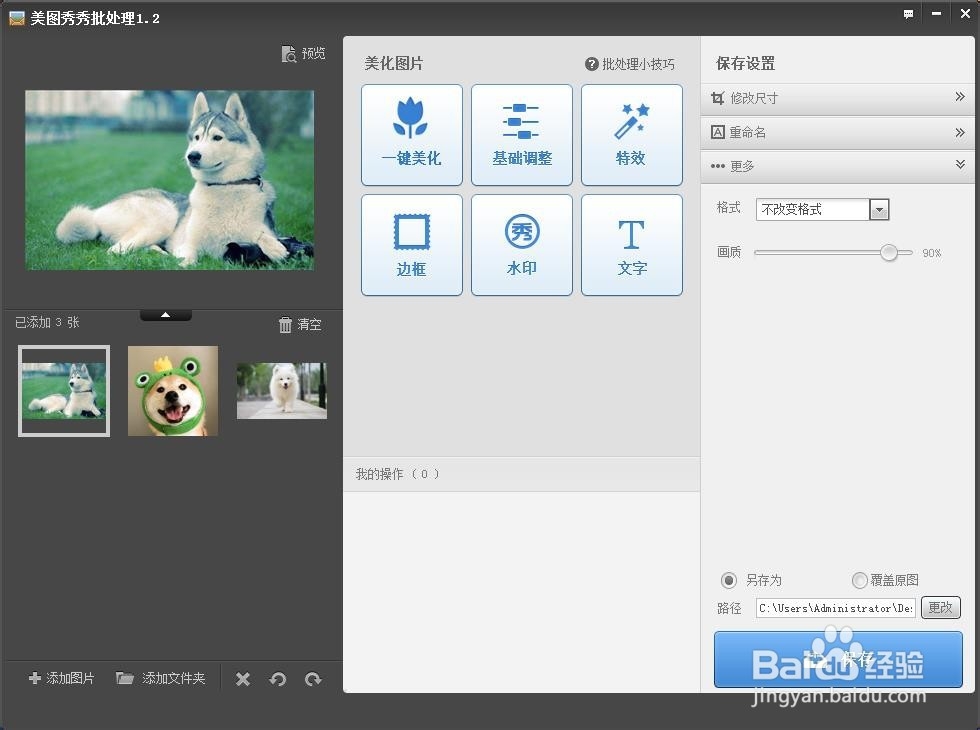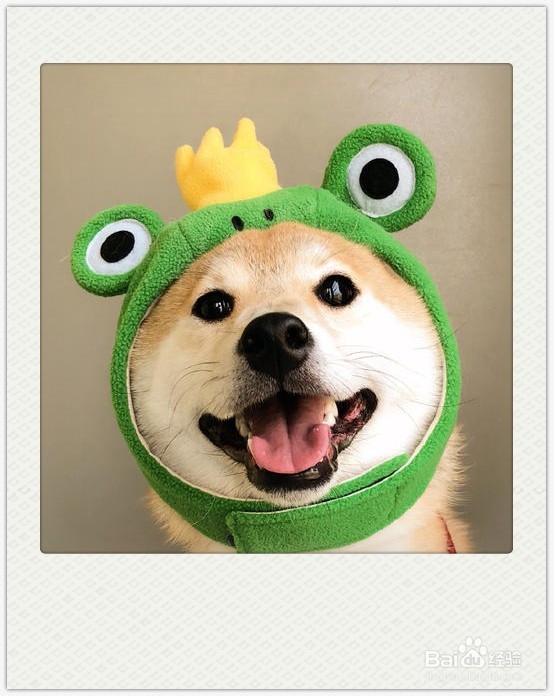教你用美图秀秀同时给多张图片添加边框
1、 打开美图秀秀,
2、 点击下方的“批处理”,
3、 进入“批处理”界面,点击“添加多张图片”,
4、 将需要添加边框的图片导入进来,
5、 点击右侧的“边框”选项,
6、 在出现的边框列表中,选择自己喜欢的边框,
7、 边框列表中没有喜欢的,也可以选择“导入美图秀秀简单边框”,
8、 选好边框后,点击下方的“确定”按钮,
9、 然后,点击右下角的“保存”按钮,将其保存到指定位置即可。
声明:本网站引用、摘录或转载内容仅供网站访问者交流或参考,不代表本站立场,如存在版权或非法内容,请联系站长删除,联系邮箱:site.kefu@qq.com。