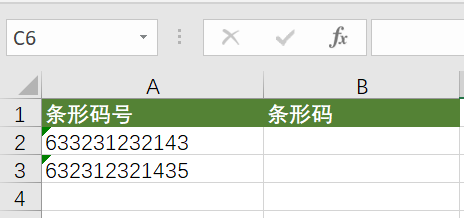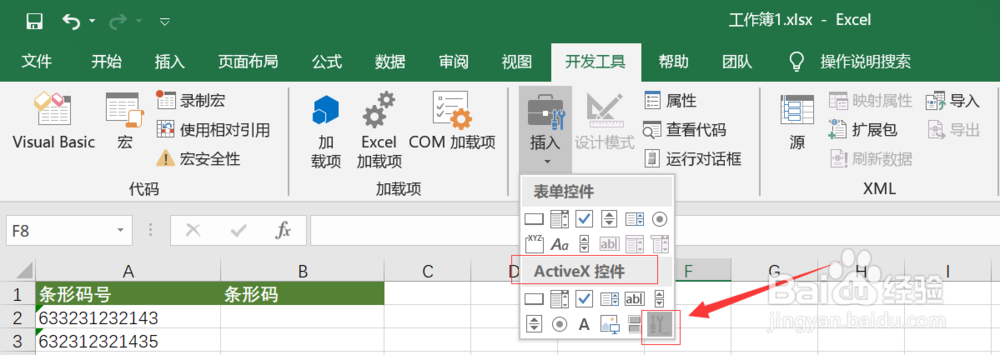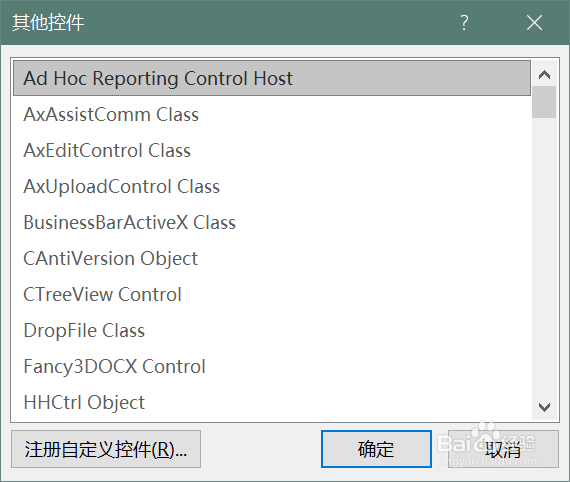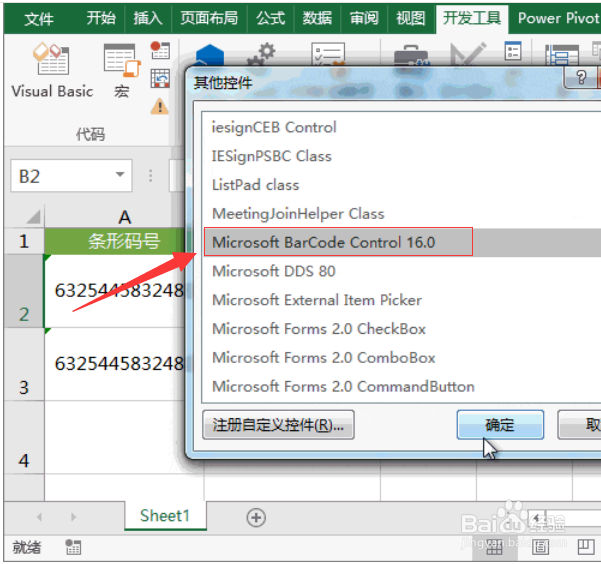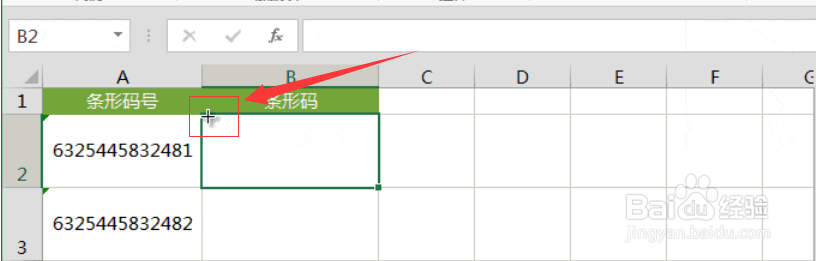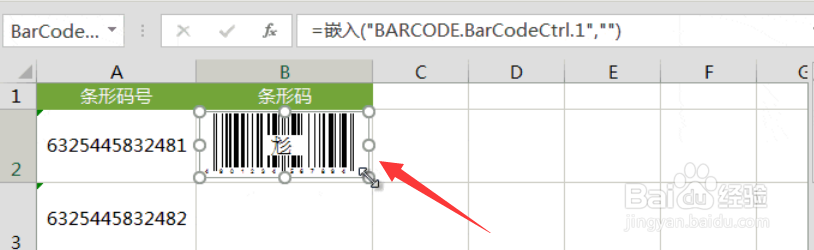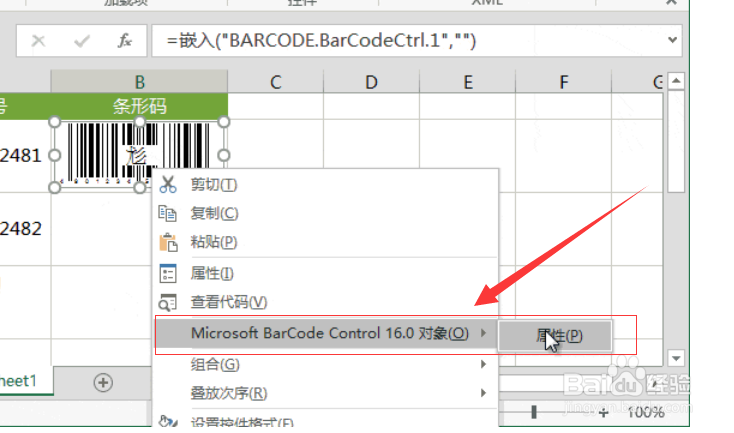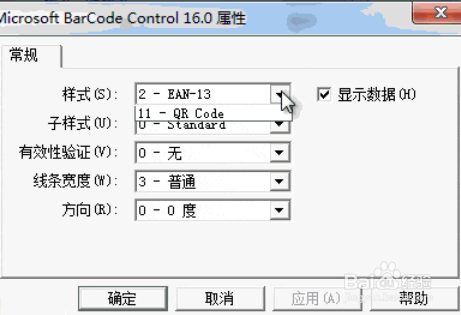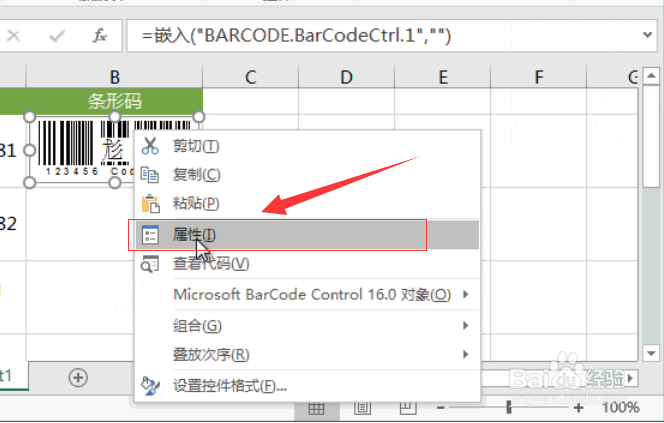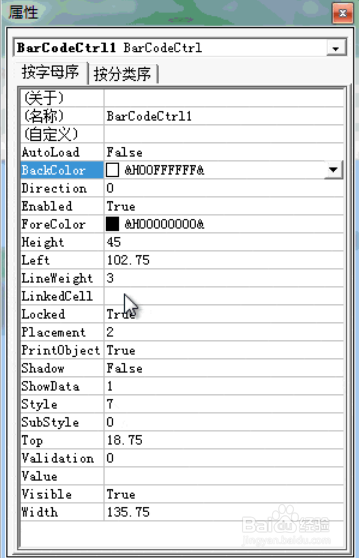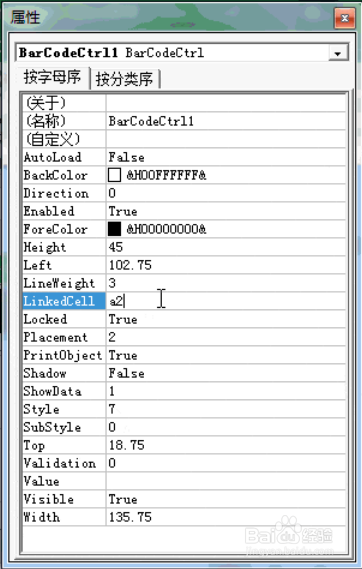Excel制作商品条形码
1、首先,准备两列数据,在A列中输入编码,B列中先空置
2、然后进入「开发工具」-「控件」-「插入」-「其他控件」
3、在打患束锍瓜开的其他控件弹出窗中,我们选择「Microsoft BarCode Control 16.0」确定。
4、此时,我们光标变成了黑色十字,在条形码下列单元格中拖出条形码
5、然后「右键」选择条形码,
6、选择「Mi罕铞泱殳crosoft BarCode Control 16.0 对象」-「属性」-「样式」-「7 - Code-128」确定。
7、再次「右键」选择条形码,选择「属性」
8、在「LinkedCell」输入「a2」也就是调用A2单元格中编码。
9、设置单元格A2编码
声明:本网站引用、摘录或转载内容仅供网站访问者交流或参考,不代表本站立场,如存在版权或非法内容,请联系站长删除,联系邮箱:site.kefu@qq.com。