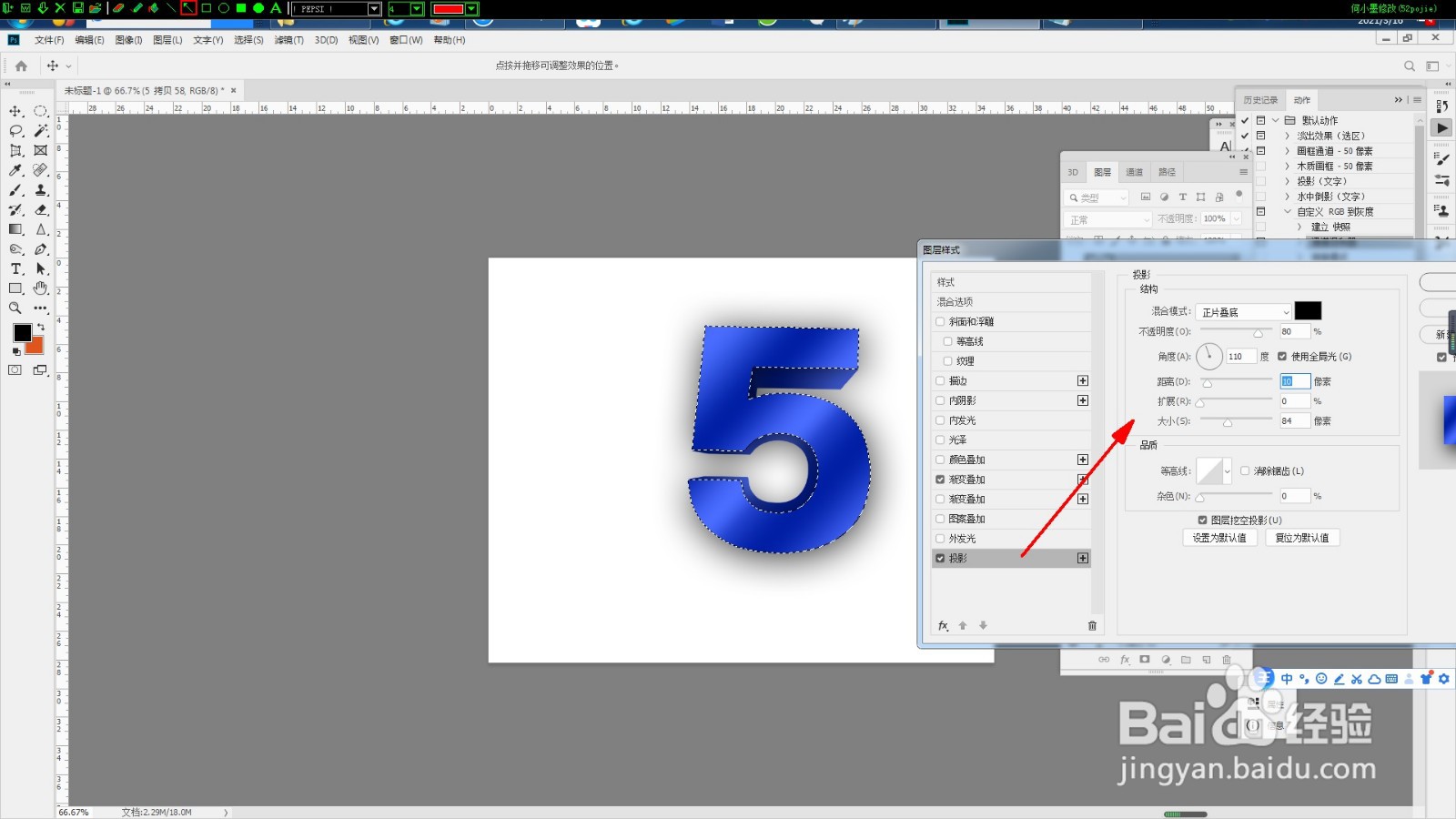如何用ps制作大气的立体字
1、打开ps,新建文档,打上数字5,在混合选项里设置渐变叠加,如图所示。
2、根据要立体的方向稍微倾斜,如图所示。
3、按CTRL+T,设置如图所示,完成后按回车键ENTR。
4、按ctrl+shift+alt+T组合键,根据情况按40-60次,如图所示:
5、给最顶层添加投影图层样式,是文字更具立体感,设置如图所示:
6、再给图层添加斜面和浮雕,设置如图所示:
7、更改渐变色彩,如图所示:
8、合并除顶层外的文字图层,然后新建空白图层与顶层合并,如图所示:
9、按住Ctrl键点击,下边的图层,然后反选,删除多余的阴影,如图所示:大功告成。
声明:本网站引用、摘录或转载内容仅供网站访问者交流或参考,不代表本站立场,如存在版权或非法内容,请联系站长删除,联系邮箱:site.kefu@qq.com。
阅读量:54
阅读量:86
阅读量:75
阅读量:40
阅读量:20