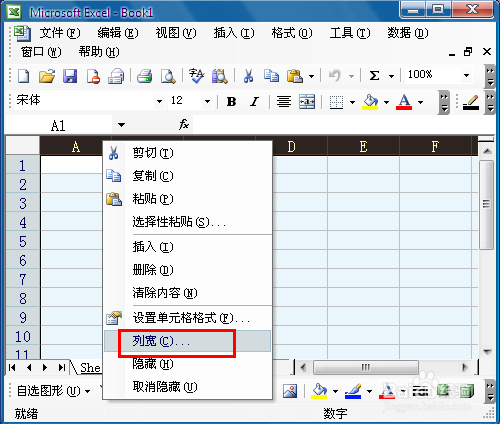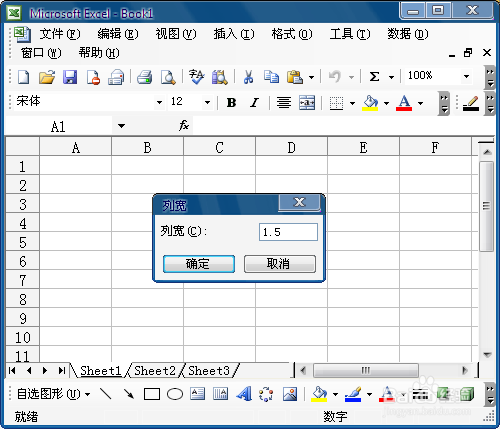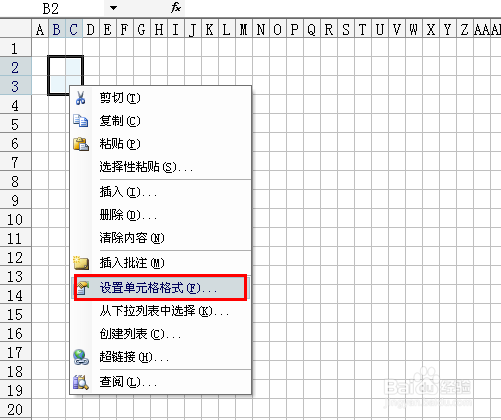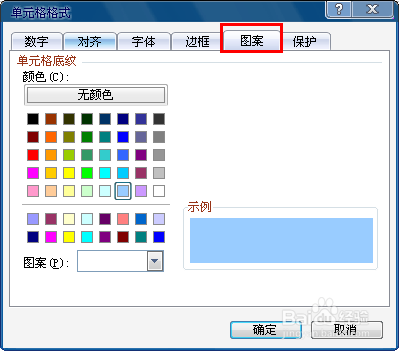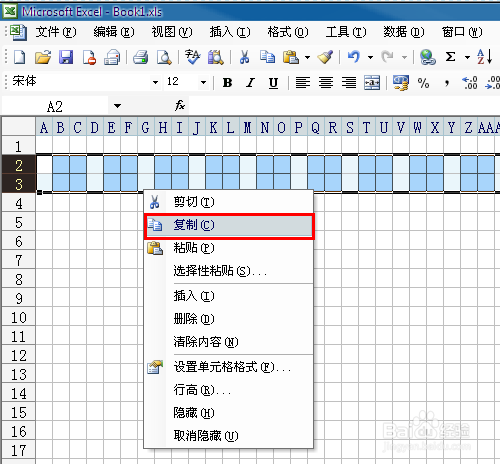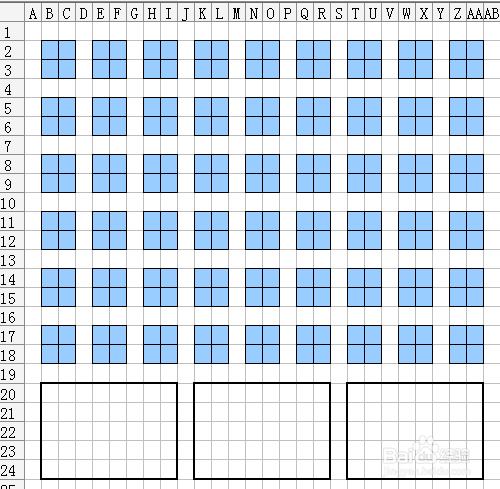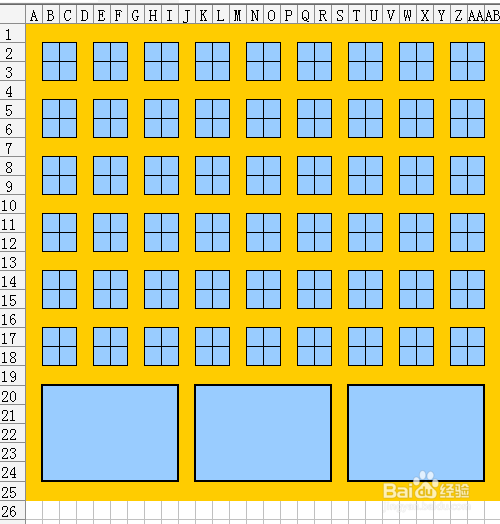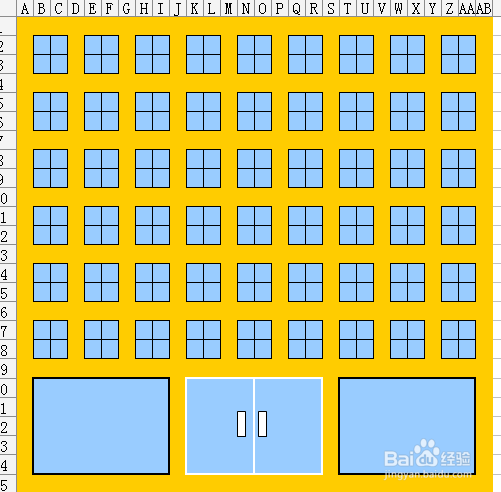Excel怎么制作房子平面图形
1、打开Excel表格,把A、B、C、D、E、F、G……AB1的列表选中,单击鼠标右键,设置【列宽】,如图所示;
2、将列宽设置为【1.5】和行高基本是相等了,这样表格就变成很多的小四方框了。
3、将【B2、C2、B3、C3】单元格一次性选中这四个小方框,作为窗户,单击鼠标右键【设置单元格格式】。
4、在单元格格式弹出的对话框里,【边框】点击选择,外边和框内部边框即可。
5、在单元格格式弹出的对话框里,【图案】选择作为窗户的顔色,选择【淡蓝色】。
6、将填充好颜色的窗户复制,然后隔一列再进行粘贴,直到我们需要的大小合适为此。再将第2行3行的单元格选中,单击鼠标右键【复制】。
7、将复制好的【粘贴】在第5行单元格即可,继续隔一行粘贴一次就好。
8、再将下面空白的单元格里分成三部份,加上边框,作为【大门】。并分别将大门填上【淡蓝色】,【背景填充金色】。如图
9、将中间的大开一分为二,【边框填充白色】,使用绘图工具栏画出两个小号的【长方形】。
10、在绘图工具栏上绘画出【一条直线】,拖动放置背景色的最顶上,将表格A1行向下拖动行高,直线条上方中间处输入文字即可。
声明:本网站引用、摘录或转载内容仅供网站访问者交流或参考,不代表本站立场,如存在版权或非法内容,请联系站长删除,联系邮箱:site.kefu@qq.com。
阅读量:80
阅读量:20
阅读量:42
阅读量:61
阅读量:92