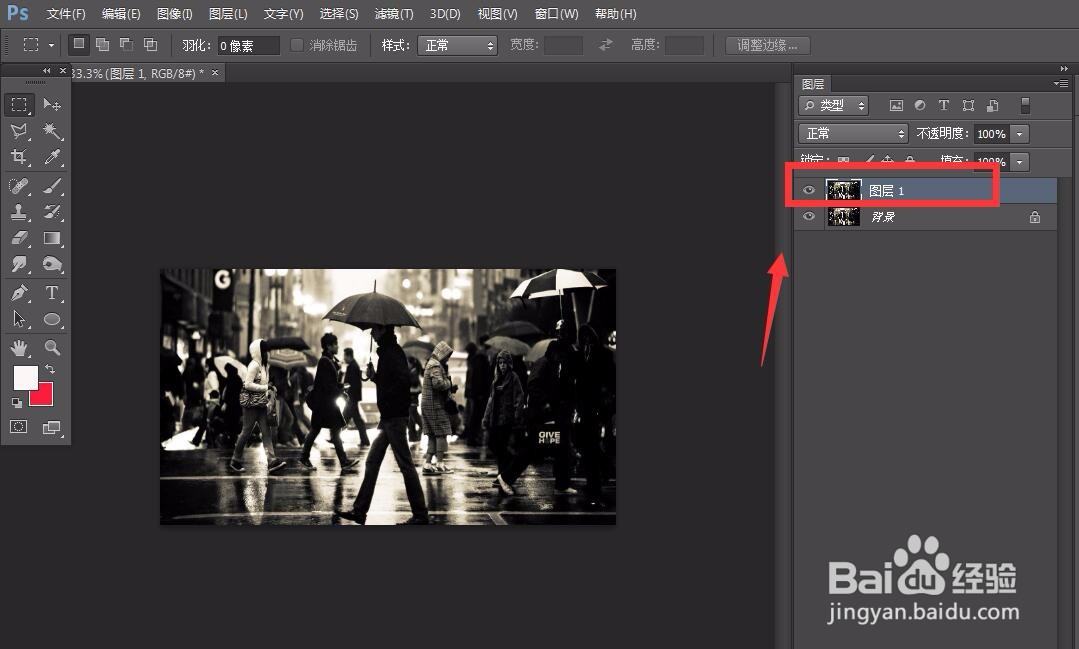photoshop怎么快速做出照片背景模糊效果
1、首先,我们打开photoshop,点击左上角【文件】——【打开】,导入需要处理的图片。
2、打开图片后,按快捷键ctrl+j将图片复制一层备用。
3、我们选择左侧工具栏的【套索工具】,如下图所示,将需要保持清晰度的主题选取起来。
4、用套索工具将主体以选区方式选取后,按快捷键ctrl+shift+i反选选区,如下图。
5、下面,我们点击菜单栏的【滤镜】——【模糊】——【高斯模糊】。
6、如下图所示,我们根据预览窗口的效果,调整像素值来使得背景模糊效果更加逼真。
7、最后,如下图所示,photoshop快速做出照片背景模糊效果操作完成,大家不妨也来试一试。
声明:本网站引用、摘录或转载内容仅供网站访问者交流或参考,不代表本站立场,如存在版权或非法内容,请联系站长删除,联系邮箱:site.kefu@qq.com。
阅读量:87
阅读量:44
阅读量:90
阅读量:78
阅读量:66