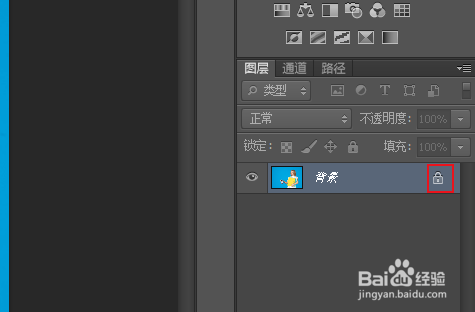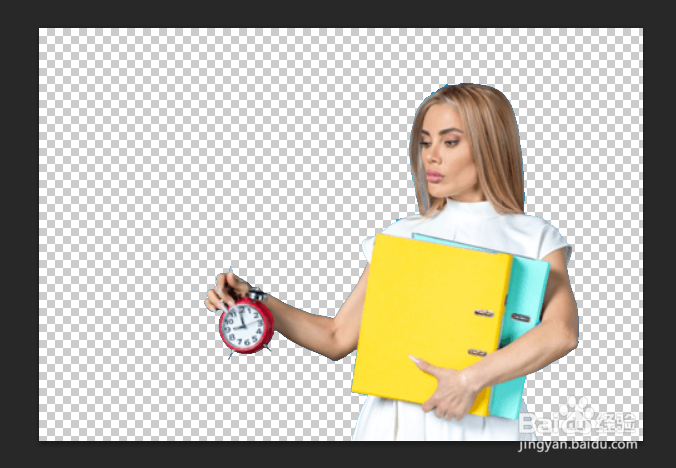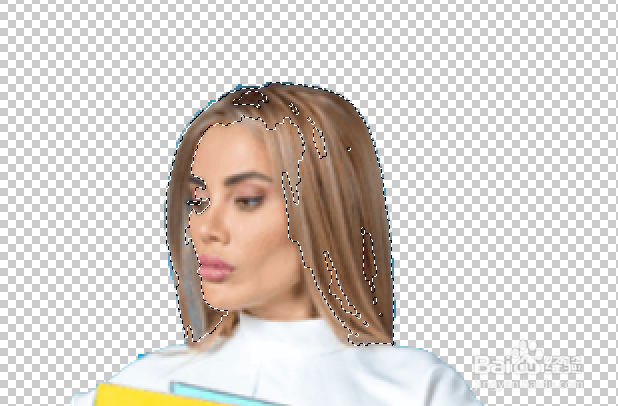如何在 Photoshop 中平滑边缘
1、打开图片。在Photoshop中打开要编辑的图像,确保背景层解锁。如果它被锁定,则双击它以解锁。
2、删除背景。选择魔术棒工具,选择背景。精确选择背景后,按Del键删除选择。这将删除背景。
3、选择区域使用任何选择皤材装肢工具选择要在图像中平滑的区域。例如,使用魔术选择工具来选择边缘,它会自动选择对象的相似像素。然后使用细化边缘工具来平滑选择边缘。
4、平滑边缘在选项栏中选择“调整边缘”工具。它将打开一个对话框来细化边缘。
5、在此窗口中根据要求设置值,例如半径、羽化、平滑等。它将提供带有图层蒙版的实时预览。当我们更改值时,它将显示对象将如何反映在我们的图像中的实时预览。一旦我们完成了细化边缘,单击确定按钮应用更改。
6、添加背景图中添加了背景图像并将其放置在对象层下方。它看起来像原始背景,因为对象(人物)的边缘是平滑的。
声明:本网站引用、摘录或转载内容仅供网站访问者交流或参考,不代表本站立场,如存在版权或非法内容,请联系站长删除,联系邮箱:site.kefu@qq.com。