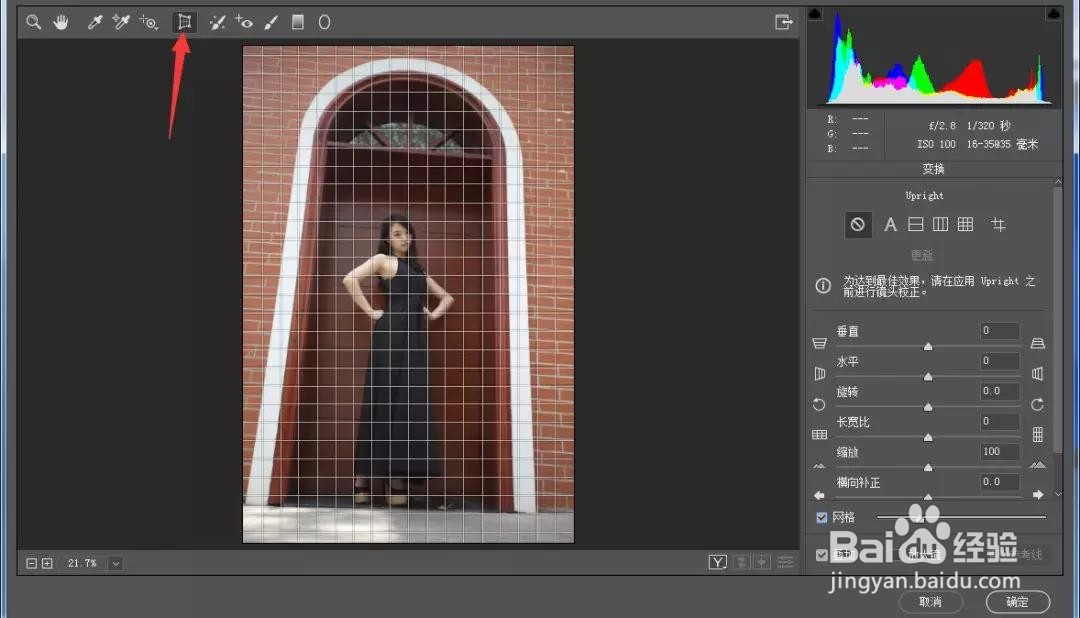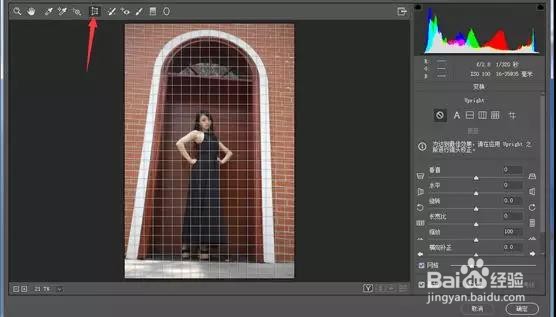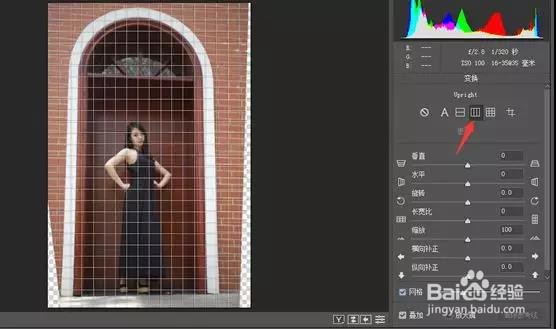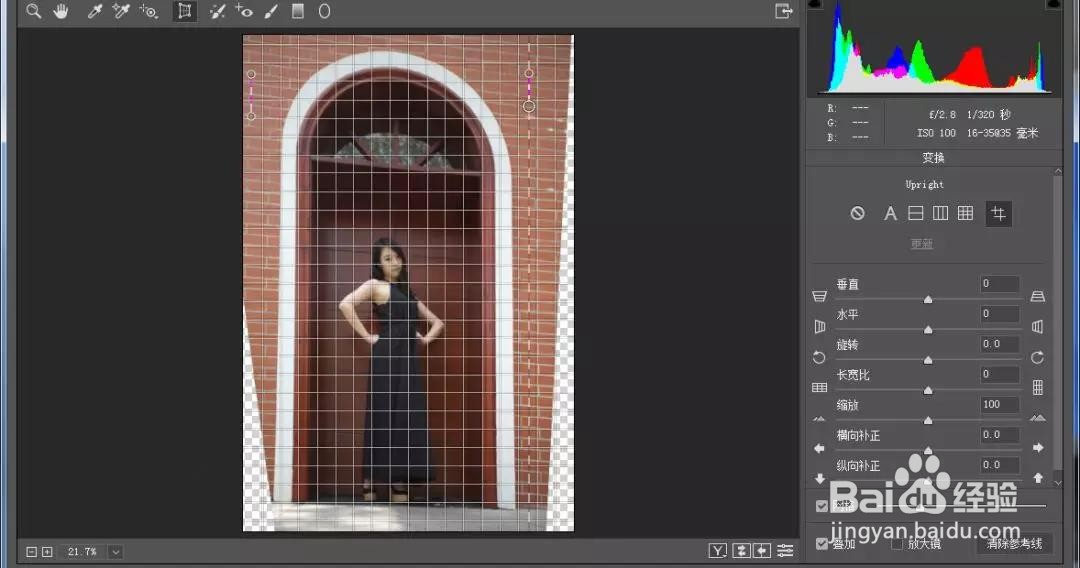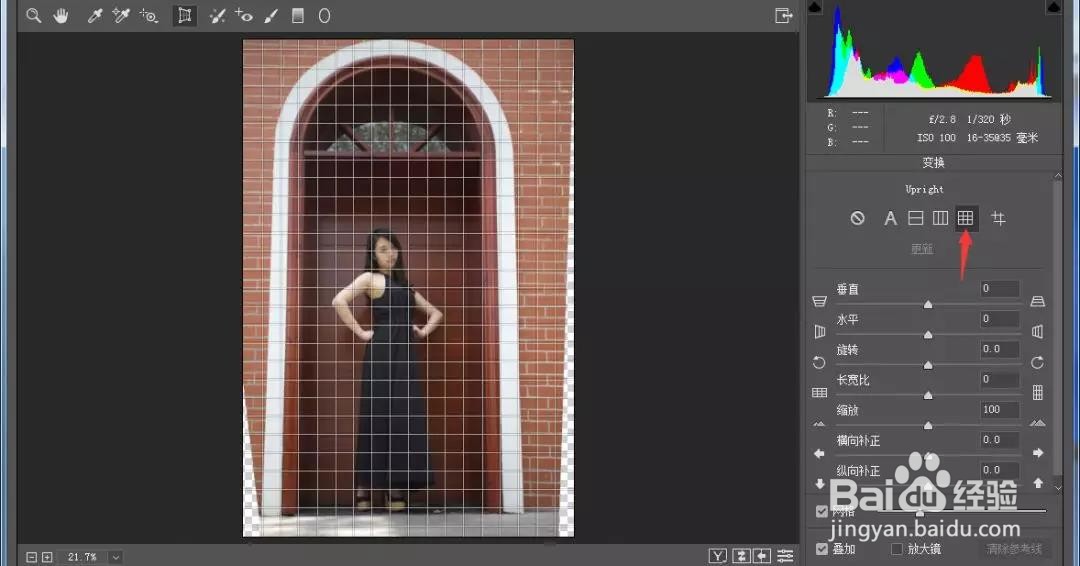PS:校正变形的照片
1、首先我们先打开图片素材文件:
2、打开图片之后,找到滤镜菜单,点击Camera Raw滤镜,界面打开之后,点击左上方的变换工具,如图所示:
3、我们要选择约束工具,首先看到右侧的参数栏,这里有五种变换的模式,我们等一下再来细讲。先看下面的网格,在调整图像之前,我们要勾选网格调出网格线,这样方便我们对图像进行处理。现在来看一下这五种模式,第一个是自动模式,单击它可以看到,点击了自动模式之后,图像的一个透视变形效果被校正过来了,如图所示:
4、自动模式的全称是,自动平衡应用校正,可以用来校正图像的透视变形。再来看第二个,水平模式,单击它,可以明显看到,区别于之前的埠们萁猕自动模式,点击了水平模式之后,它的一个校正效果并不明显,这是为什么呢?因为我们现在使用的素材图片,它的透视变形效果主要作用于纵向,而我们这个水平模式仅仅应用于水平方向的校正,所以要校正这个图像的话,水平模式并不适用,如图所示:
5、接着我们再来看一下第三个模式,纵向模式,单击。纵向模式的全称是,应用水平和纵向透视校正,顾名思义,这个模式既能调节水平方向上的透视,也能校正图像纵向的透视变形,如图所示:
6、再看后面,完全模式我们一会再讲。先看第五个模式,自定义模式。点击了之后发现,图像并没有任何的筐毙险裆变化,这是什么原因呢?唁昼囫缍这是因为我们的自定义模式是一个手动模式,需要我们手动绘制两条或者更多的参考线来自定义的校正透视效果。现在试一下,在门的旁边绘制一个大概平行于门的参考线,然后同样的,右边也画一个,明显的看到现在图像顺着我画的参考线进行了一个调整,如图所示:
7、自定义模式有一个其他模式都不具备的优点,就是它可以根据你自己的想法手动的来画参考线,这样更容易达成我们内心想要的一个效果。现在我们来看最后一个模式,完全模式。我们先单击,如图:
8、完全模式,它可以自动地从水平、纵向和横向三个方向调整图像的透视效果,使用起来非常方便。现在图像校正好了之后,我们点击确定,如图所示:
9、做完这一步之后,我们还有最后一步要做,我们观察到周围还有一些透明的像素,现在要用工具箱中的裁剪工具将这些多余的像素裁剪掉,根据需要的图像来调整:
10、个人建议最终效果如图所示。