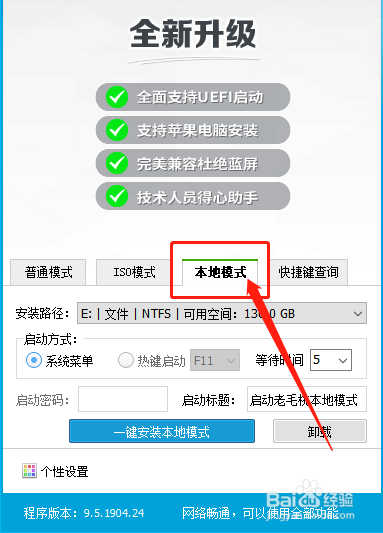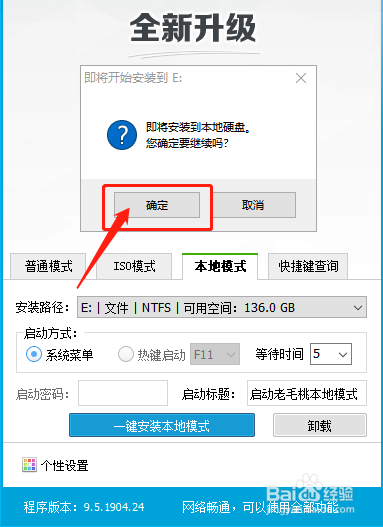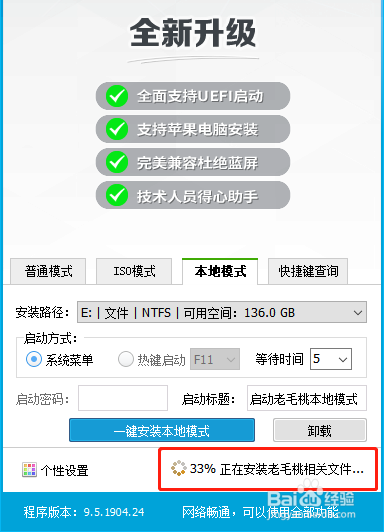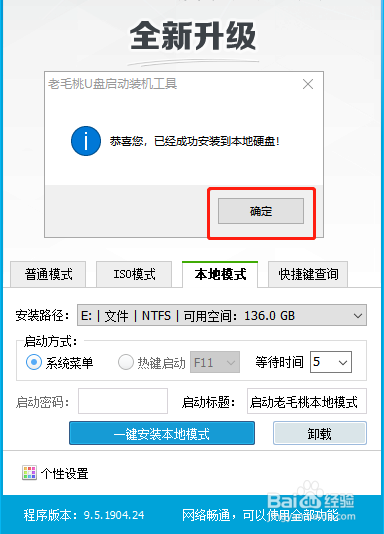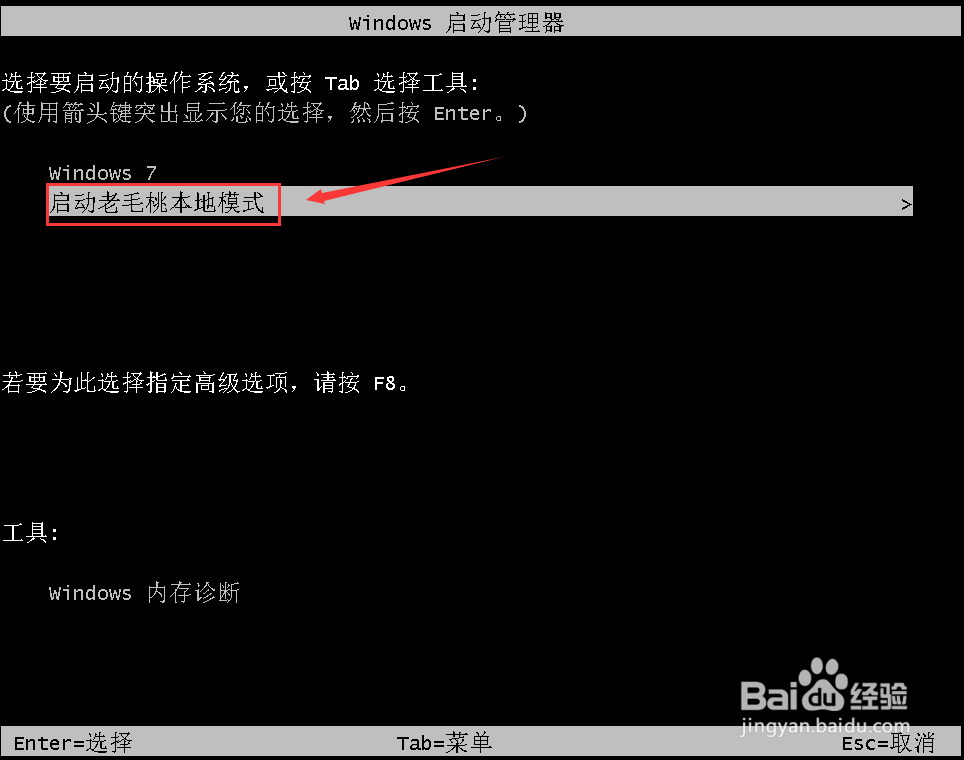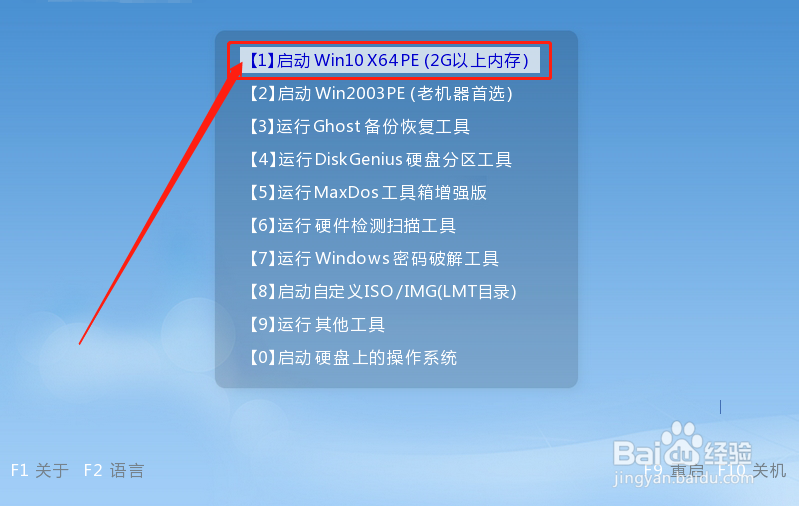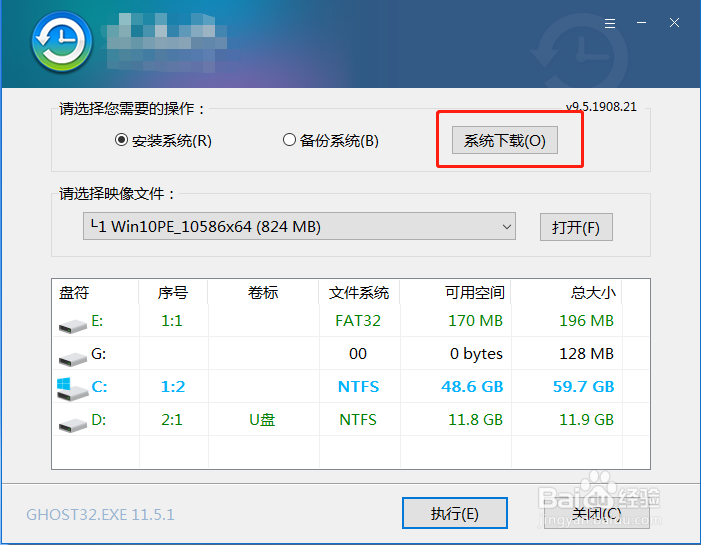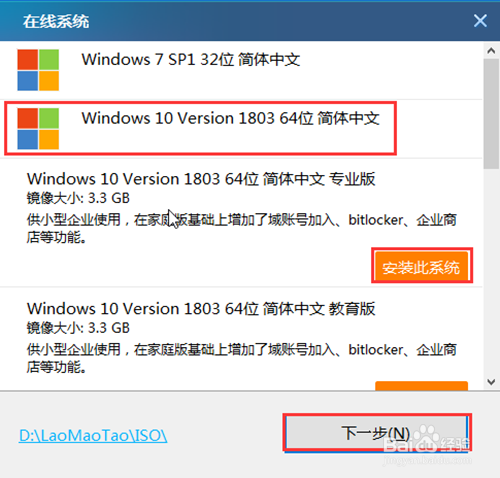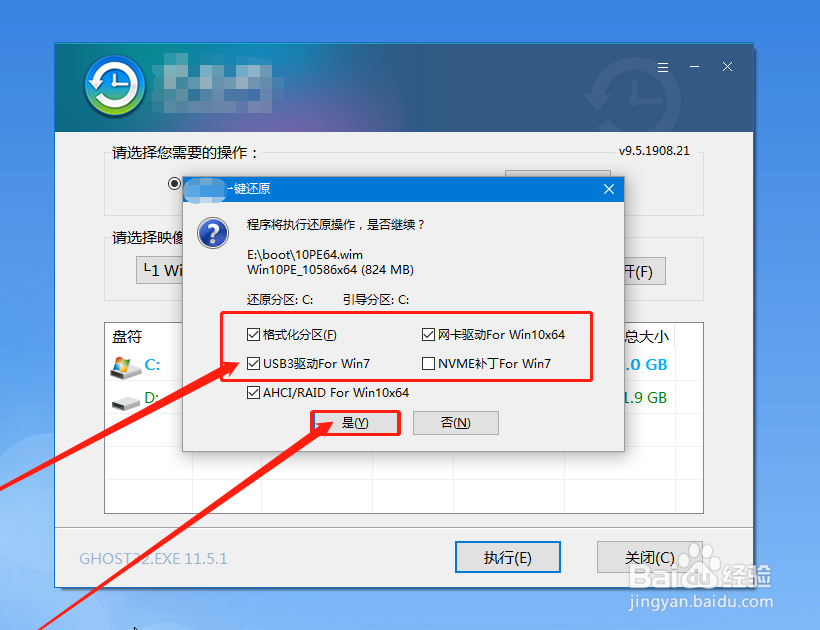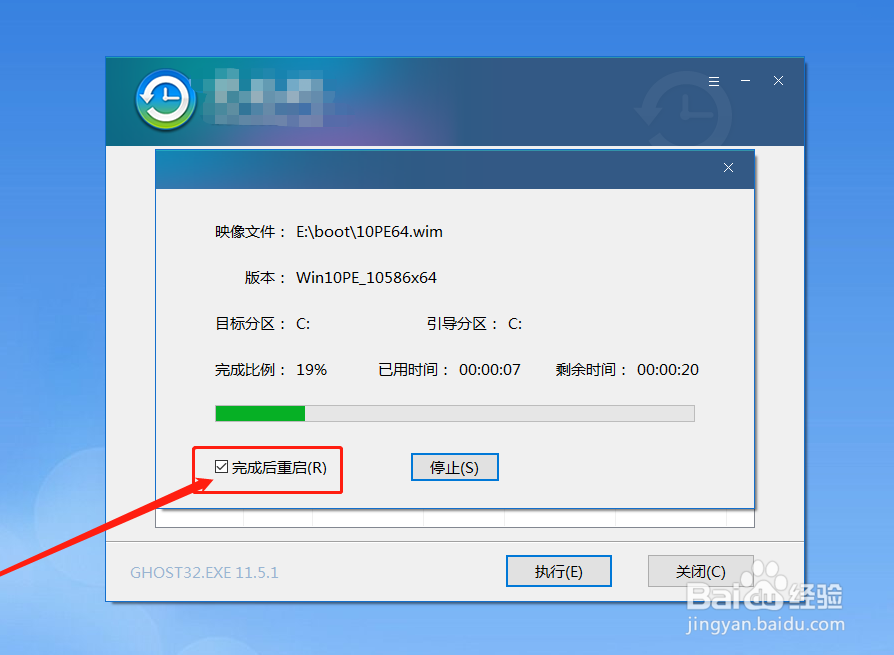没有外接设备怎么重装系统本地硬盘重装win10
1、下载合适的镜像系统文件,保存在除了系统盘以外的其他分区中(系统盘一般是指C盘)
2、网上搜索并下载U盘winpe制作工具(我们需要借助这个软件来将系统重装需要的文件安装在本地硬盘中)
3、解压并打开U盘winpe,切换至【本地模式】页面
4、点击【安装路径】旁边的下拉菜单,选择需要安装winpe硬盘版的分区,建议安装在除了系统盘以外的其他分区(系统盘一般是指C盘)
5、然后,在【启动方式】处点击选择【系统菜单】,最后点击【一键安装本地模式】即可
6、随后,会弹出询问窗口,点击【确定】即可
7、开始安装后软件下方会有相关提示,请耐心等候
8、软件提示安装完成后,点击【确定】并退出软件
9、重启电脑,随后会自动进入Windows启动管理器,我们通过“↑↓”方向键选择【启动本地模式】
10、进入U盘winpe主菜单后,直接选择【1】启动win10X64PE(2G以上内存),回车即可进入winpe桌面进行系统重装
11、进入winpe桌面后,打开winpe一键装机,选择安装系统,并选中已下载的镜像系统,安装在“C盘”,点击“执行”
12、如果你刚才没有下载镜像系统,那么在电脑联网的状态下,可以直接在一键装机界面中,选择“系统下载”,根据需要选择镜像系统,点击“下一步”,下载完成后点击“立即安装”
13、随后,会弹出的一键还原窗口中,默认勾选复选框,点击“是”进入下一步。随后根据提示进入重启状态后,拔掉U盘
14、重启后电脑会自动进入系统部署阶段,期间无需操作,最后进入win10系统界面,则表示重装成功
15、如果你不想使用硬盘进行操作,可以借用别人的U盘或者光盘进行操作!
声明:本网站引用、摘录或转载内容仅供网站访问者交流或参考,不代表本站立场,如存在版权或非法内容,请联系站长删除,联系邮箱:site.kefu@qq.com。
阅读量:65
阅读量:84
阅读量:53
阅读量:60
阅读量:81